Инструкция на английском языке
1. Как найти конкурс
Авторизуйтесь в системе: на главной странице системы в форме авторизации укажите логин, пароль → Вход.
Для поиска конкурсов перейдите в Главное меню → Тендеры. Отобразится страница со списком конкурсов и формой фильтра. Заполните фильтр → Показать.
Из поисковой строки конкурс можно найти по id. Внесите id конкурса в поисковую строку или в поле "Номер тендера (tenderid)" → Показать:
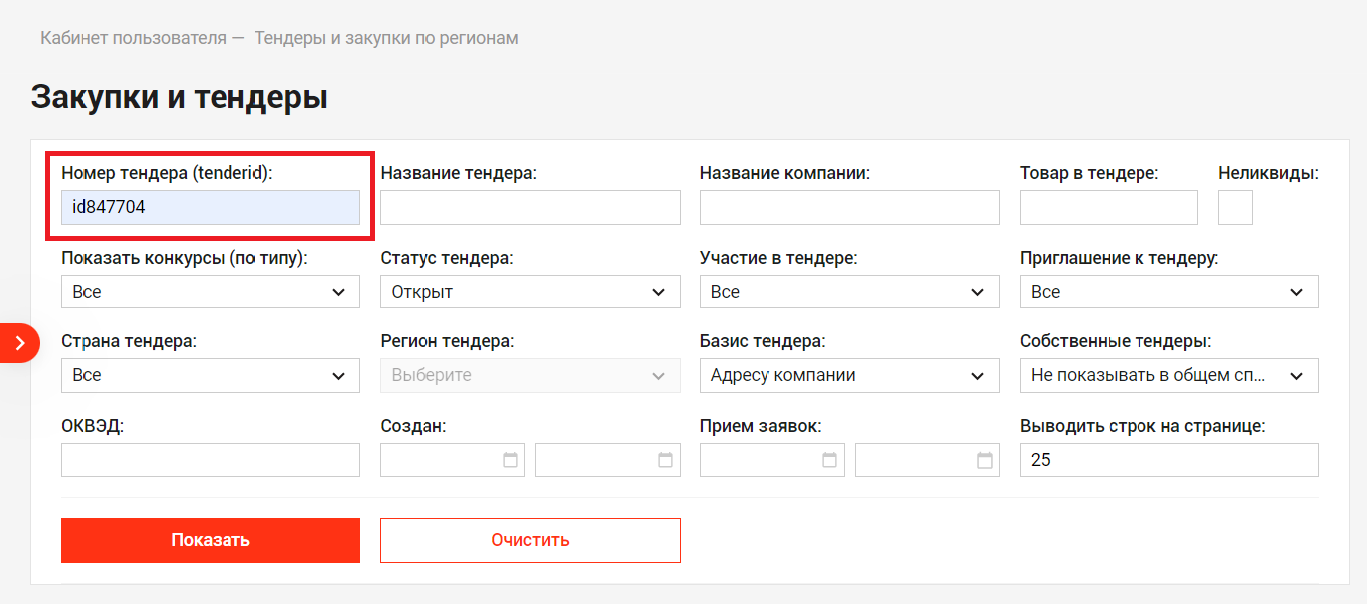
См. подробнее о поиске конкурсов
2. Где ознакомиться с Условиями тендера
Внимательно ознакомьтесь с условиями тендера (вкладка «Общая информация»). Ваше предложение должно соответствовать: требованиям организатора тендера. Организаторы тендера могут не принять предложение, не соответствующее заявленным условиям.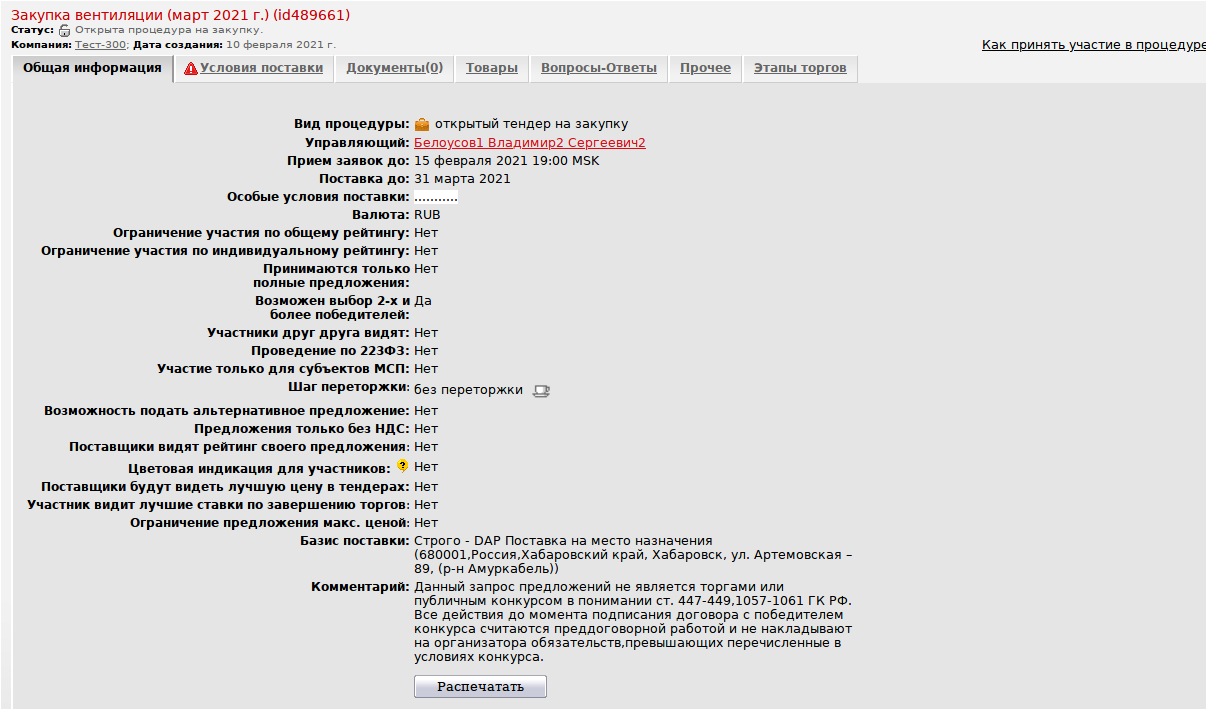
Вы можете распечатать условия конкурса, для этого перейдите на вкладку "Общая информация" → Распечатать (внизу страницы):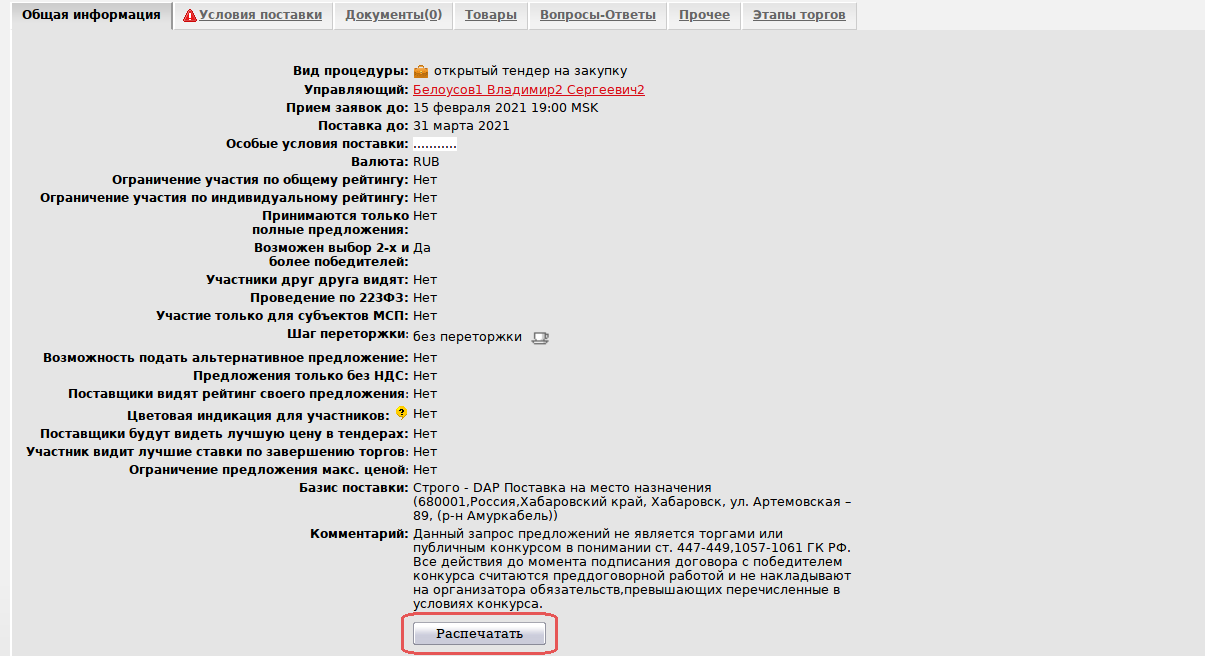
На сформированной странице печати нажмите «Распечатать» (слева вверху):
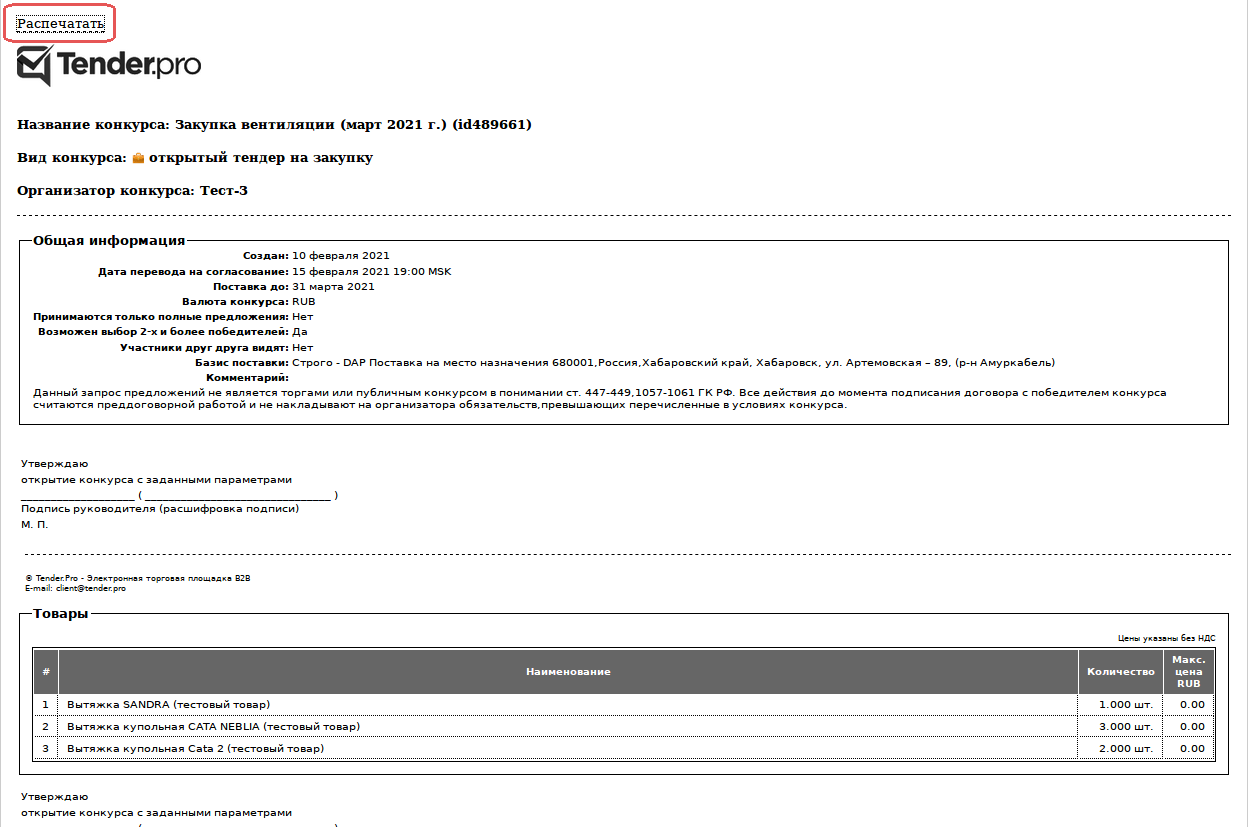
При отсутствии подключенного принтера можно воспользоваться печатью в файл, система сохранит сформированный документ как pdf-файл. Выберите Печатать в файл: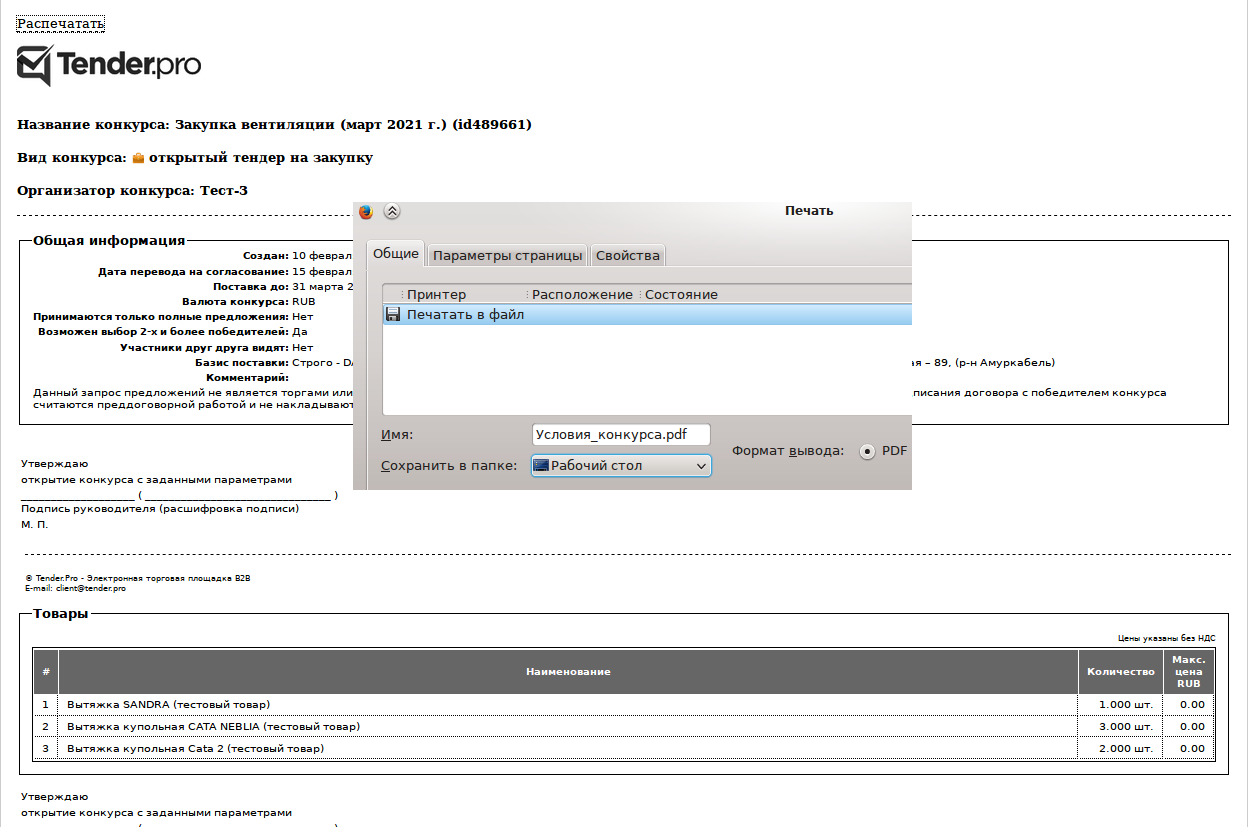
3. Какая информация обязательна к заполнению
Если организатор установил требование заполнить определенную информацию, то на данной вкладке отображается красный треугольник с восклицательным знаком.

Данный знак может стоять на вкладках «Анкета поставщика», «Условия поставки», «Товары». На вкладке «Товары» знак появится после заполнения предшествующих вкладок. Последовательность заполнения вкладок:
1) Условия поставки.
2) Анкета участника.
3) Документы.
4) Товары.
Важно! Пока не будут заполнены все вкладки с красными восклицательными знаками, подать товарное предложение к конкурсу невозможно.
4. Как заполнить Условия поставки
Нажмите на вкладку «Условия поставки» → заполните все необходимые поля для данного тендера.
Укажите стоимость доставки товара или установите флажок «Учтена в стоимости товара», если выбран такой вариант.
В ячейке «Расширенный комментарий» оставьте комментарий ко всей поставке, включая комментарии по товарным позициям. Информация, сохраненная в этой ячейке, попадет в конкурентный лист тендера вместе с вашим ценовым предложением.
Нажмите «Сохранить».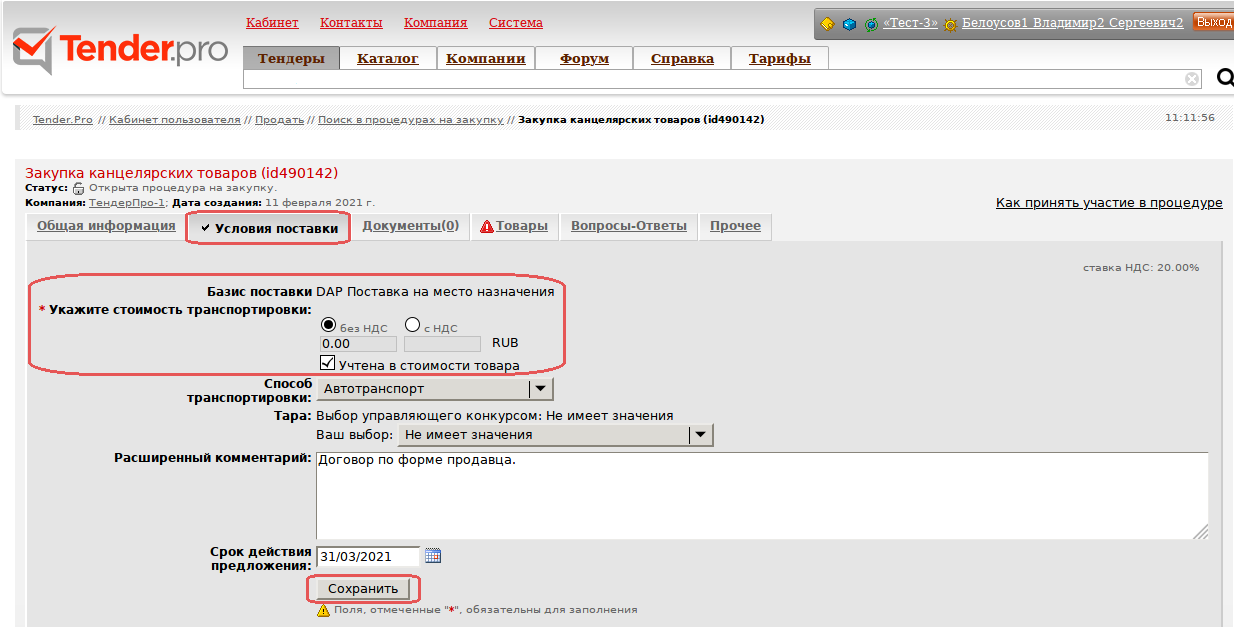
Обратите внимание: при базисах поставки
- Строго - EXW Франко завод (самовывоз организатором)
- Строго - DDP Поставка с оплатой пошлины
заполнять вкладки "Условия поставки" при участии не обязательно.
При таких базисах поставки на вкладке "Условия поставки" нет красного треугольника, сигнализирующего об обязательности заполнения вкладки:

В итоге, система примет предложение, даже если Условия поставки не заполнялись участником.
5. Как заполнить Анкету участника (вкладка не обязательно есть в конкурсе)
Если конкурс требует заполнения Анкеты — заполните все поля на вкладке «Анкета участника».
Выберите значения из выпадающих списков или укажите свои условия вручную → Сохранить анкету (внизу страницы).
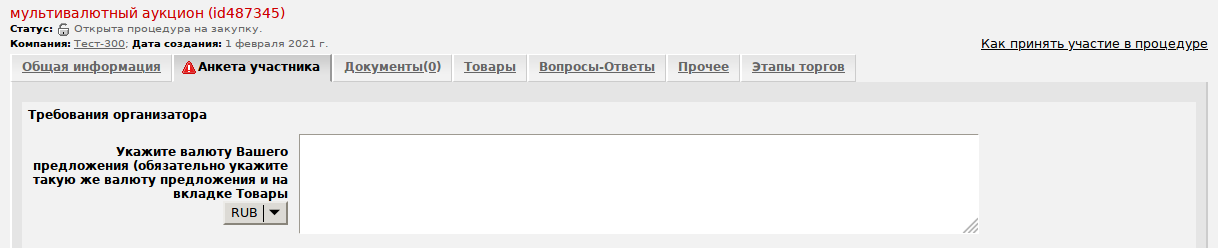
При условии обязательной загрузки файла в Анкету вы можете заменить ранее загруженный файл. Нажмите Обзор → выберите файл на компьютере → Заменить → Сохранить анкету:

Если файл для замены не выбран, при нажатии "Загрузить" появится сообщение "Выберите файл".
Если расширение файла не поддерживается, при нажатии "Загрузить" появится сообщение "Расширение файла не поддерживается".
На вкладке Документы файлы Анкеты не отображаются.
6. Как загрузить файлы на вкладку Документы
Участник может прикрепить к конкурсу файлы (коммерческое предложение, сметы, разрешения, сертификаты и т.д.).
Перейдите на вкладку Документы → Добавить новый файл → Обзор → выберите файл на своём компьютере → Загрузить:
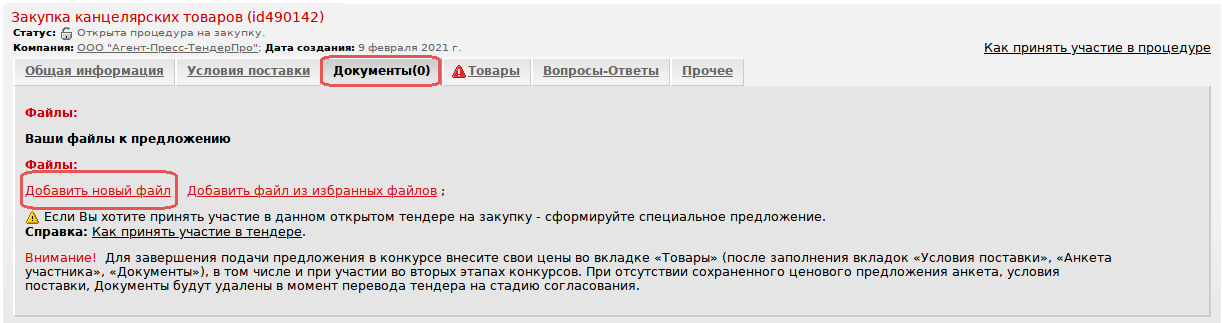
Чтобы сократить объём загружаемых в систему файлов и упростить работу пользователей с часто используемой документацией, разработан раздел «Избранные файлы». См.подробнее Добавление документов.
Важно! При включении в настройках конкурса опции Требовать от участника приложить файлы к конкурсу система не даст участнику подать предложение, если на вкладке "Документы" не приложен хотя бы один файл.
7. Как подать предложение (вкладка Товары)
Перейдите на вкладку «Товары».
Укажите стоимость позиций в колонке «Предложение за 1 ед. изм.» (с НДС или без НДС). Стоимость позиции указывается за единицу измерения (если стоимость с десятичными знаками, используйте точку «.» вместо запятой «,»).
Ставка НДС указана по умолчанию в правом верхнем углу. Если Вы работаете без НДС, измените ставку на значение 00.00.
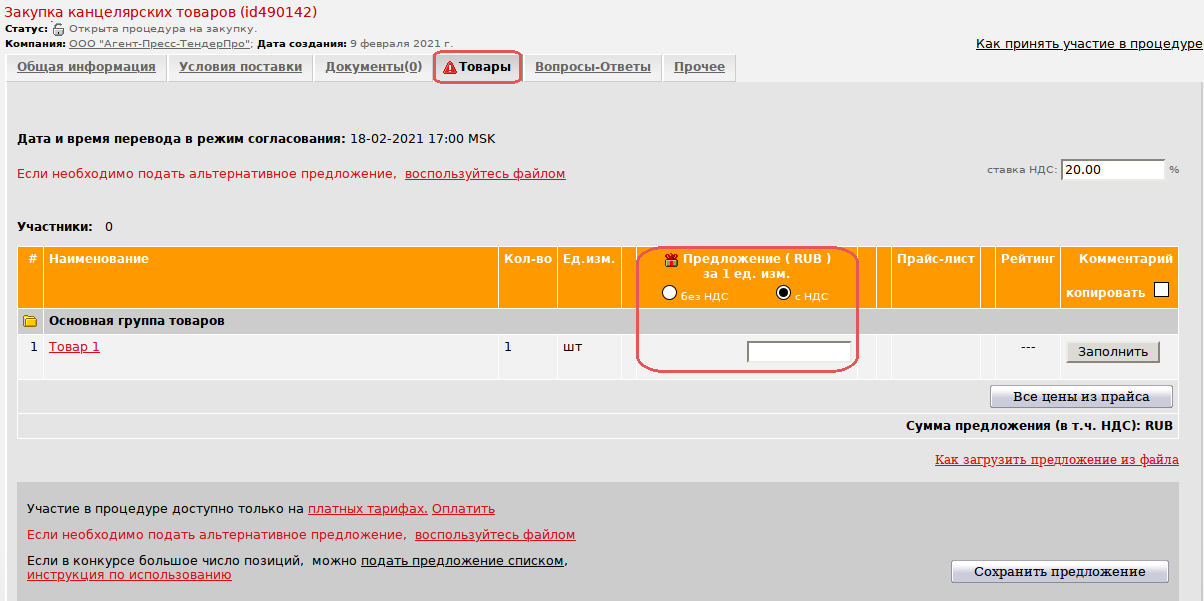
Нажмите «Сохранить предложение» в правом нижнем углу страницы конкурса:
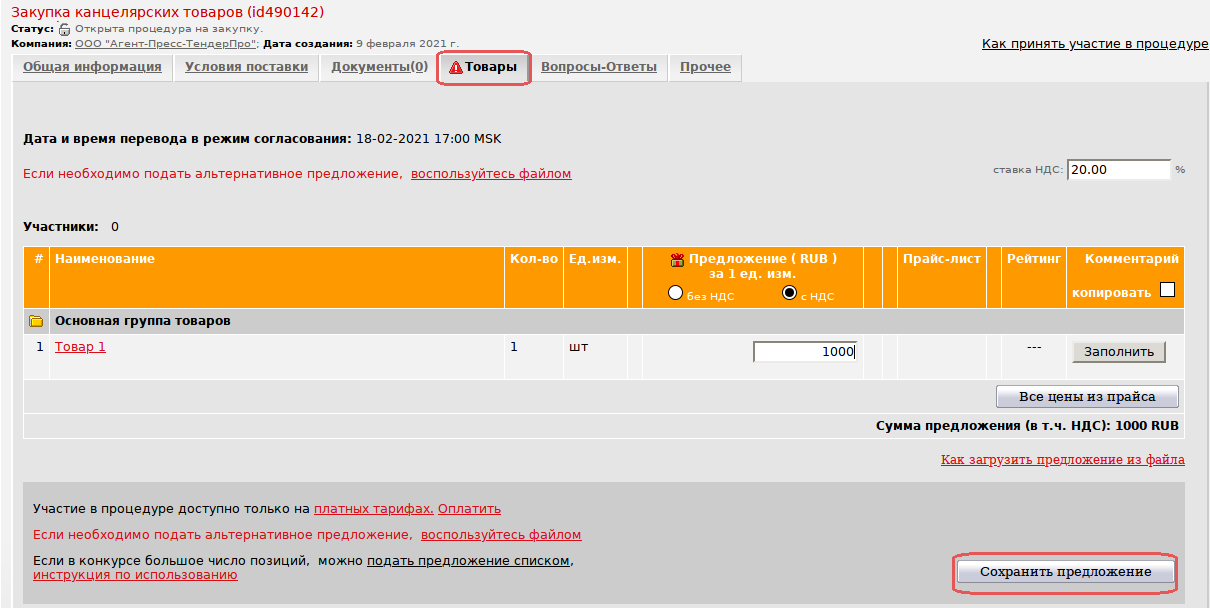
Если сохранение произошло успешно, система выдает сообщение «Предложение принято»: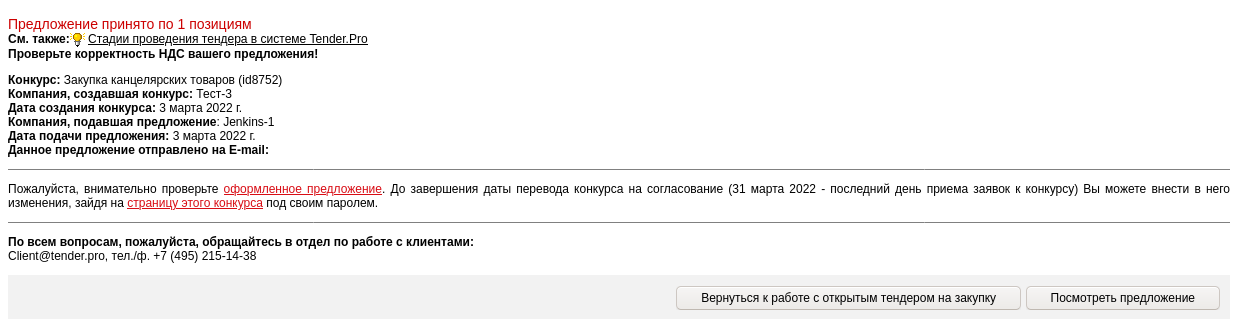
Вы можете:
- нажать кнопку «Посмотреть предложение», чтобы проверить сохраненное предложение;
- или «Вернуться к работе с тендером», чтобы внести изменения.
После успешного сохранения на вкладке Товары появляется гиперссылка "просмотреть предложение" с указанием даты сохранения. Пройдя по ней, вы можете проверить свое предложение:

После подачи предложения участники могут автоматически сформировать файл коммерческого предложения в конкурсе, предварительно единоразово загрузив в "Избранные файлы" скан-копию печати и подписи компании. См. Как автоматически сформировать коммерческое предложение в конкурсе?
7.1. Как работает Режим переторжки в тендерах
См. подробнее Как работает переторжка в тендерах.
7.2. Как работает конкурс с фиксированной ставкой НДС
Если организатором зафиксирована определенная ставка НДС, то все участники видят эту настройку на вкладке конкурса Общая информация:
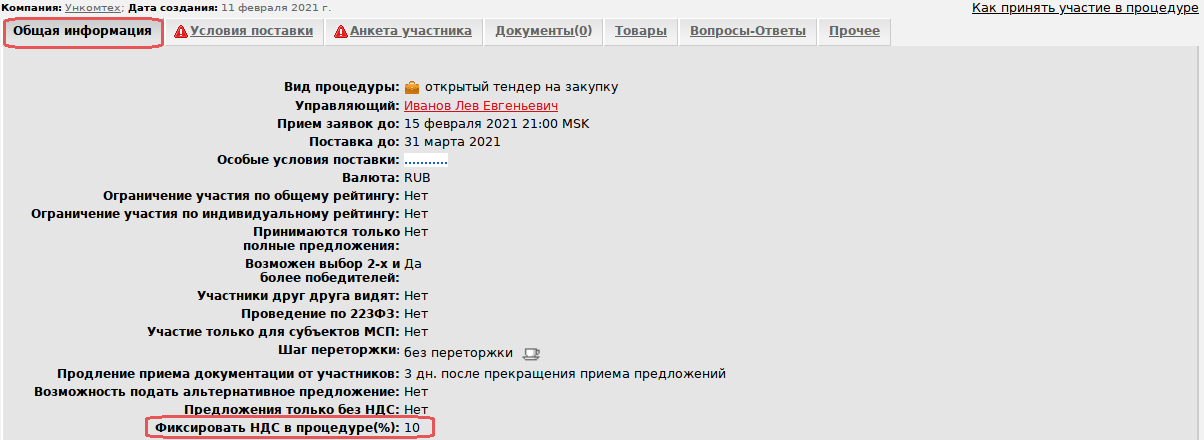
Предложения подаются только с заданной ставкой НДС. Поле НДС участники изменить не могут:
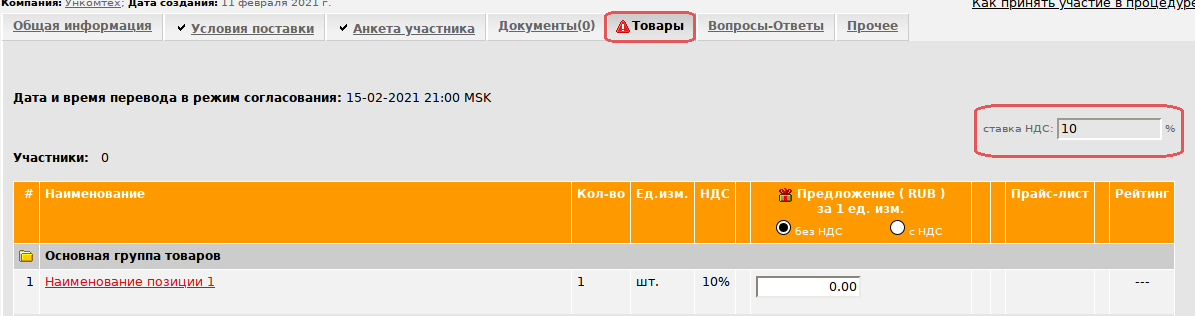
7.3. Как работает конкурс с разными ставками НДС попозиционно
Если в одном конкурсе закупаются товары с разными ставками НДС (0, 10, 18% и т.д.), то Организатор может при открытии конкурса указывать ставку НДС по каждой позиции отдельно.
В таких конкурсах колонка "НДС" доступна участнику только для просмотра. Если ставки НДС заданы организатором для позиций тендера, то изменить их участник не может:
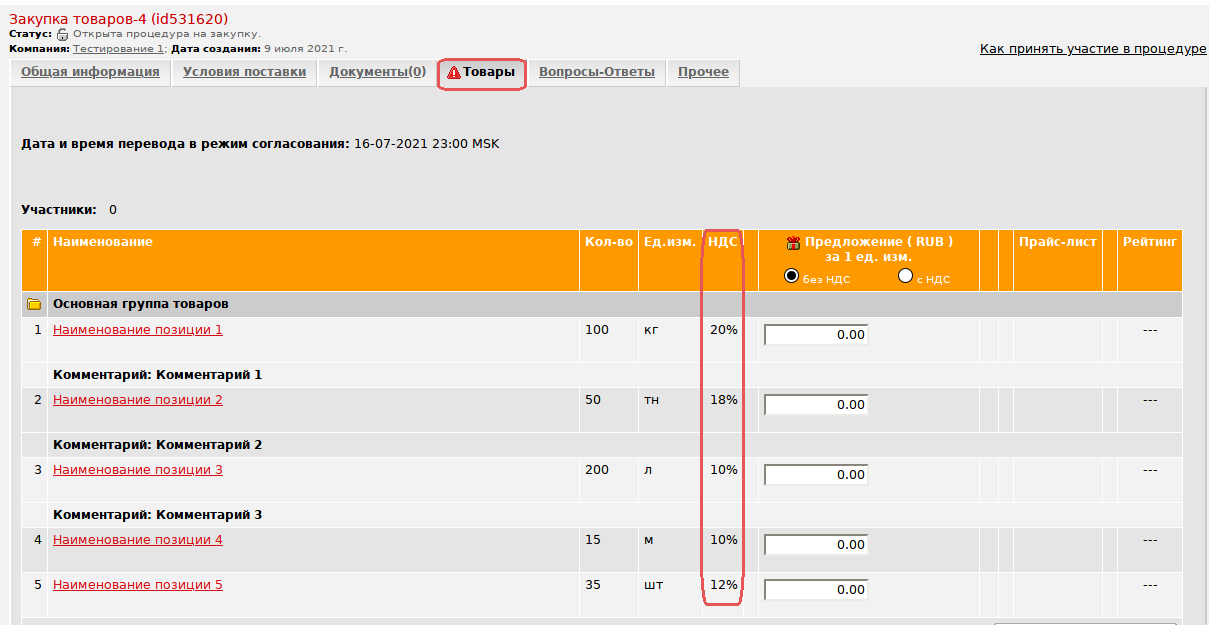
7.4. Как заполнить дополнительные поля в Комментариях к товарным позициям
В некоторых конкурсах при участии необходимо обязательно заполнять комментарии к товарным позициям, без них предложение к конкурсу не примется:
- во вкладке Товары в столбце Предложение внесите цену → в столбце Комментарий кликните напротив товарной позиции кнопку «Заполнить» → внесите комментарии → Сохранить:
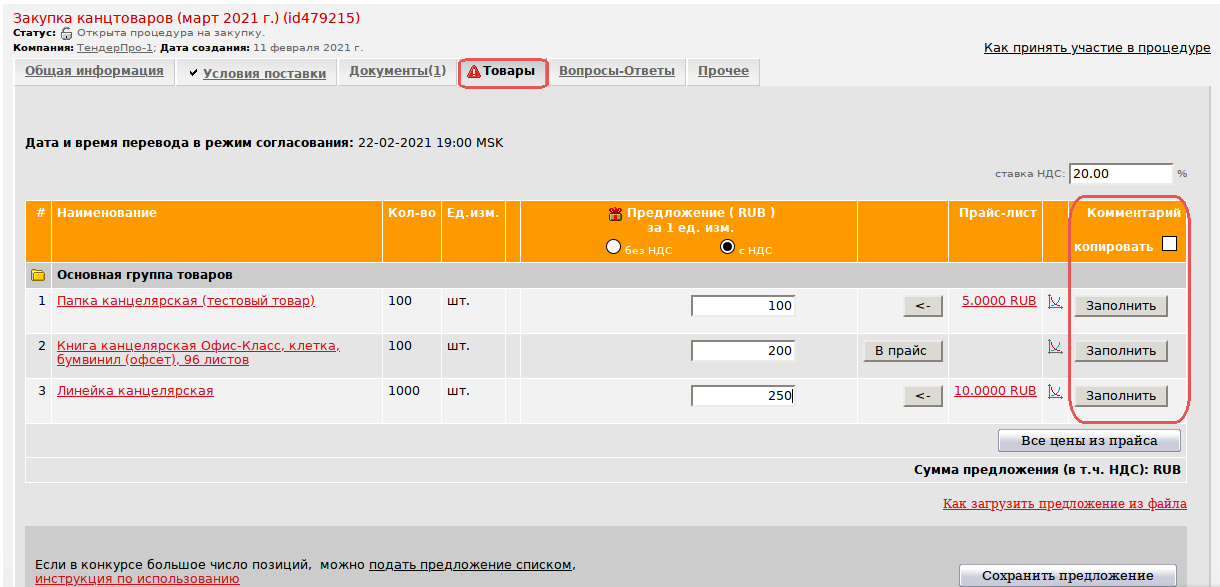
- если обязательный комментарий не внесли, система не даст перейти к следующей товарной позиции:
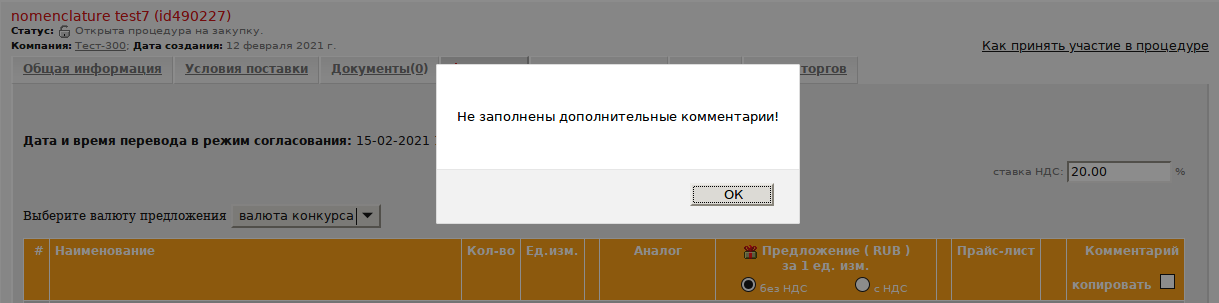
Обязательные для заполнения поля Комментария отмечены «*»:
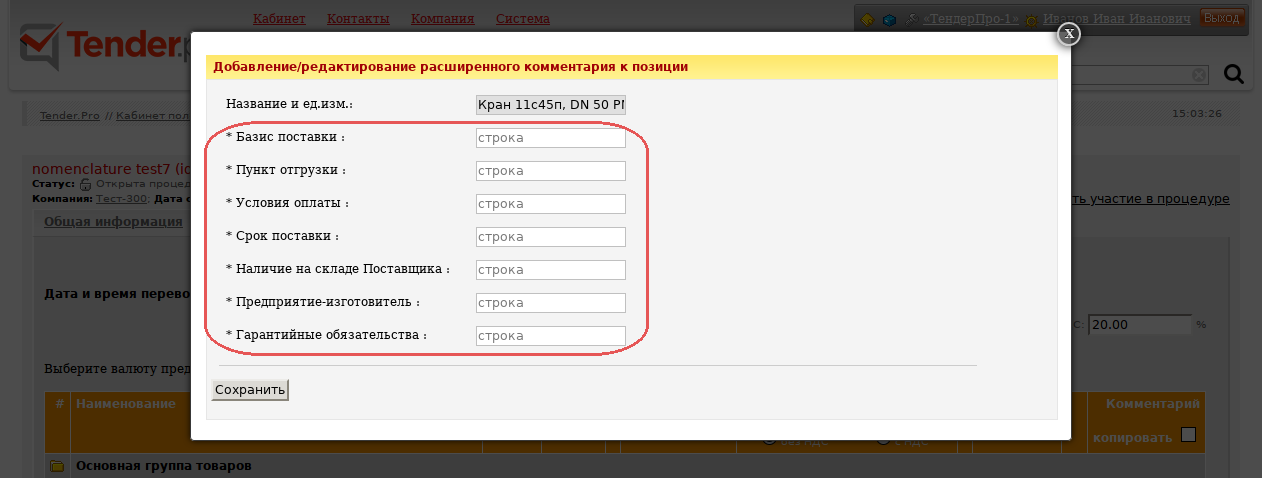
При сохранении комментария, если хотя бы одно обязательное поле не заполнено, система не даст сохранить Комментарий, при этом данные не сохраняются и форма не закрывается:
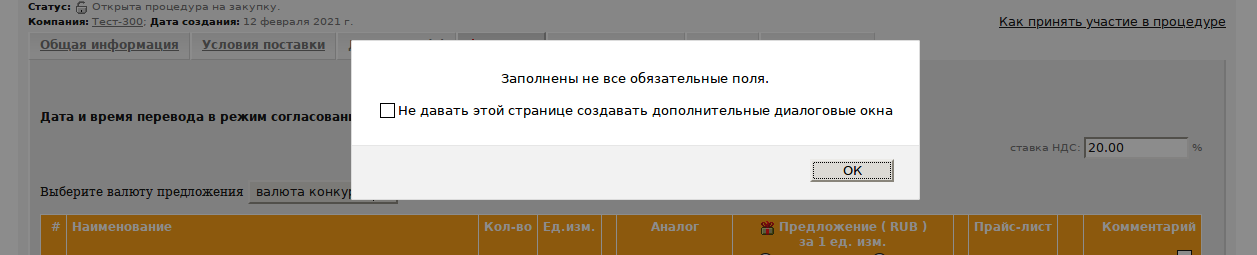
в числовом поле вносите только числовое значение, в противном случае Комментарий не сохранится, система выдаст ошибку:
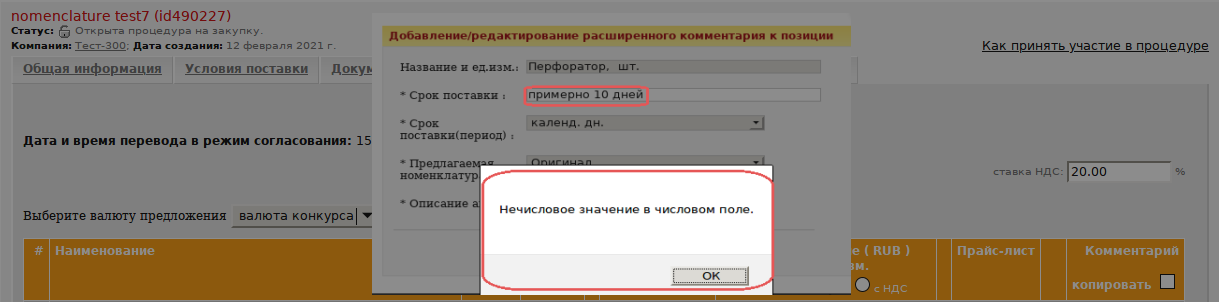
Если цену в столбце Предложение ещё не внесли, система всё равно позволит оставить комментарий, но при нажатии «Сохранить предложение» вернёт к внесению цены:
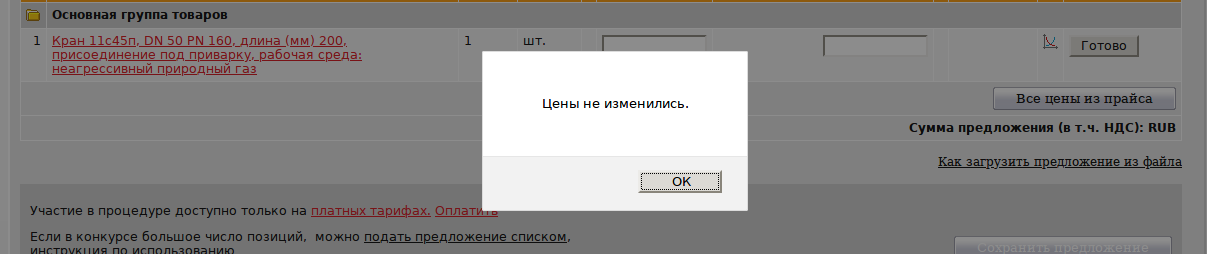
После корректного сохранения комментариев напротив соответствующей товарной позиции на странице конкурса кнопка «Заполнить» изменилась на «Готово»:
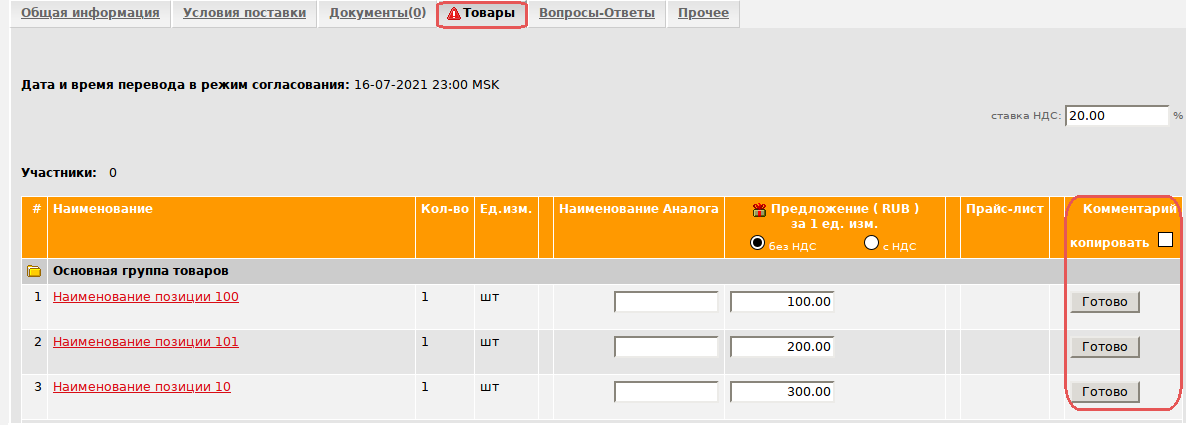
7.4.1. Как автоматически заполнить дополнительные комментарии к товарным позициям
В конкурсах с большим количеством позиций можно заполнять комментарии автоматически сразу ко всем товарным позициям.
Для этого перейдите на страницу конкурса → вкладка Товары → столбец Комментарий → по умолчанию чекбокс (галочка) «копировать» выключен:
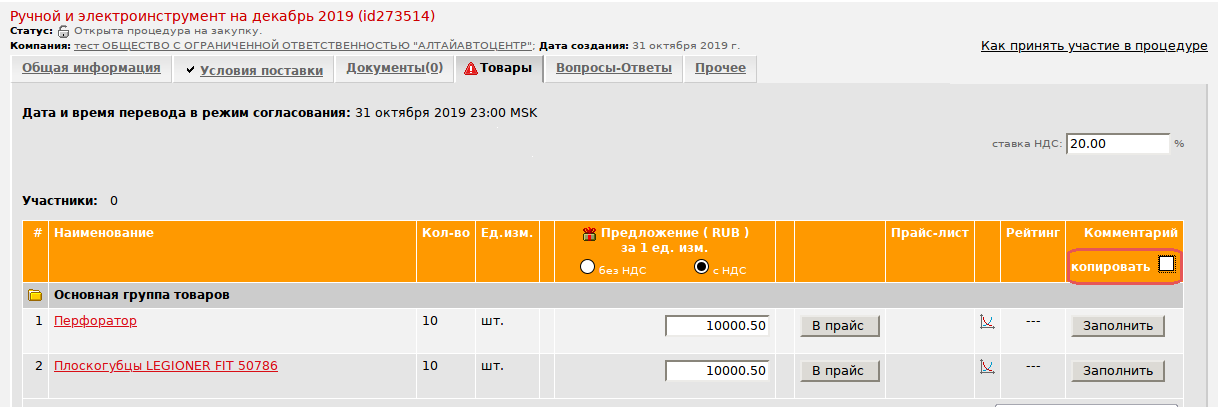
Для внесения одинакового комментария ко всем товарным позициям нажмите чекбокс «копировать»:
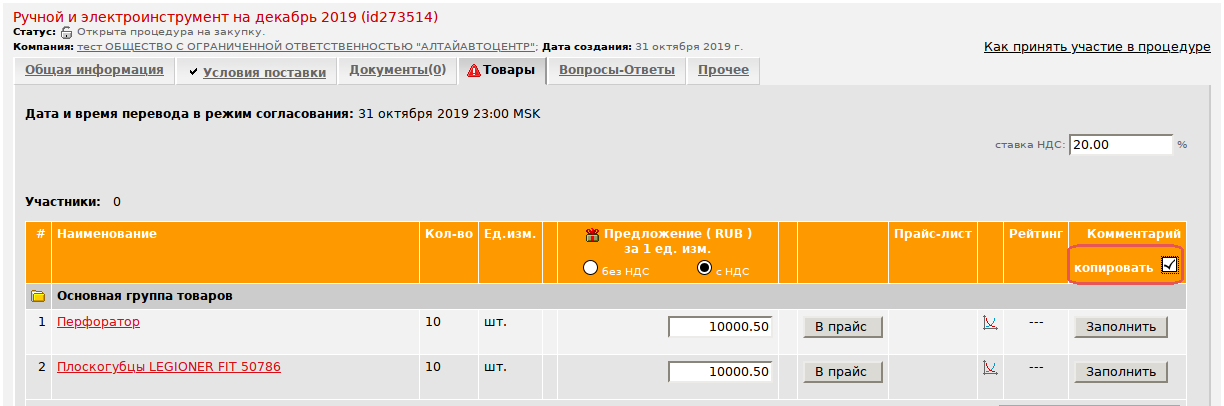
Кликните напротив любой товарной позиции кнопку «Заполнить» → внесите комментарии → Сохранить:
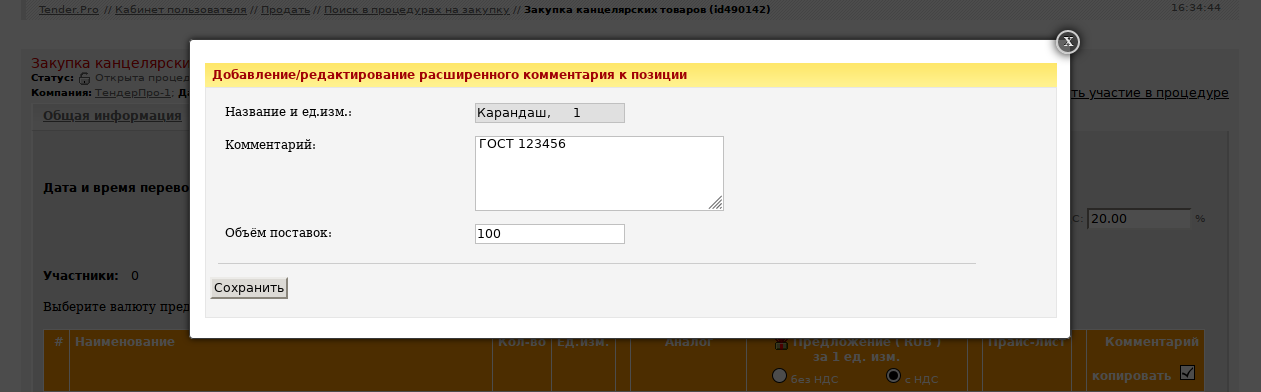
Т.о., при нажатом чекбоксе введенный комментарий скопируется во все позиции, в том числе и в уже заполненные.
При отжатом - только в текущую.
При изменении цены на позицию, текст в дополнительных полях сохраняется с возможностью редактирования.
При удалении предложения удаляется и комментарий.
7.4.2. Какое минимальное количество видимых символов в текстовом поле обязательных комментариев
В конкурсах с обязательным заполнении комментариев текстовое обязательное поле должно иметь не менее 4 видимых символов.
Пример ошибочного заполнения поля "Предприятие-изготовитель":

При неверном заполнении текстового поля система сообщит об ошибке:
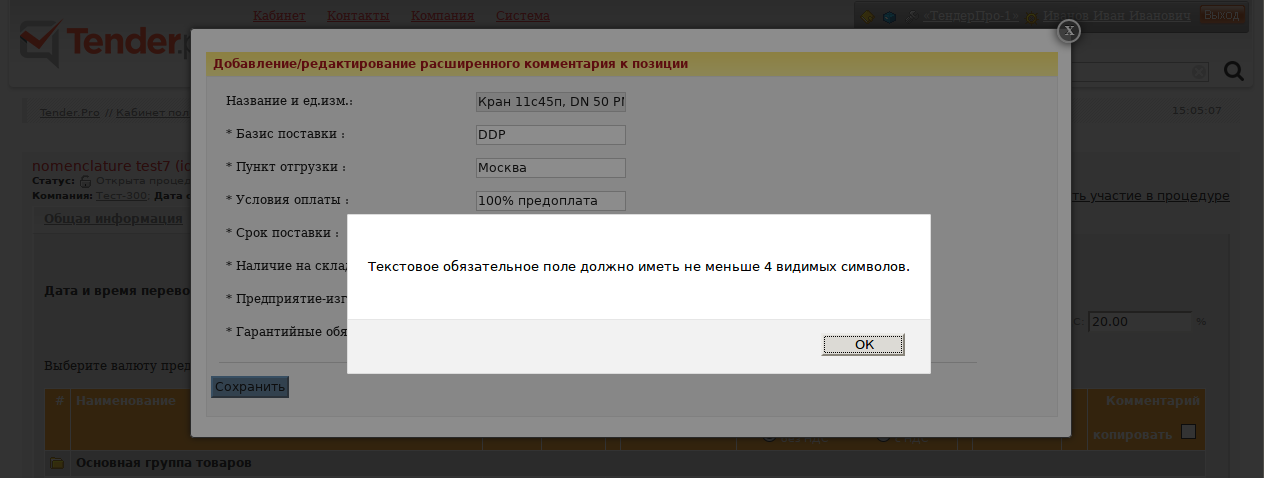
7.5. Как участник видит скрытые позиции в следующих этапах многоэтапных конкурсов
В многоэтапных конкурсах организатор может исключить позиции, по которым уже принято решение о закупке из второго и последующих этапов, чтобы участники не подавали свои предложения по ним вновь.
При подаче предложения Участник видит выключенные позиции в интерфейсе конкурса, но по ним нельзя подать предложение. У снятых с торгов товаров другой цвет фона (серая косая штриховка), напротив каждой снятой позиции желтый "?" с всплывающей подсказкой "Товар исключен Организатором из торгов в последующих этапах":

При подаче предложения их xls-файла в шаблон файла попадают только допущенные к этапу позиции.
7.6. Может ли участник подать предложение по удаленным позициям
Пример: организатор удалил позицию на стадии «открыт» → участник без обновления страницы внес цены и кликнул «Сохранить предложение» → система предупредит «Некоторые позиции, по которым вы пытаетесь подать предложение, были удалены организатором (№XX). Будут сохранены цены, указанные вами для оставшихся товаров»:

8. Как автоматически загрузить КП в конкурс
См. видео Как автоматически загрузить КП в конкурс.
После подачи ценового предложения участники могут автоматически загрузить в конкурсе коммерческое предложение (КП).
8.1. Как загрузить печать-подпись
Загрузите скан-копию печати и подписи вашей компании:
Допустимые форматы png или jpg.
Название файла не важно.
Изображение сожмите до 200 х 150 px, т.е. соотношение сторон должно быть 4:3.
Перейдите в ЛК → левое вертикальное меню → Настройки → Избранные файлы.
Нажмите «Добавление файла» → «Обзор» → выберите нужный файл на своём компьютере → в поле «Группа» из выпадающего списка выберите группу для добавляемого файла «Печать и подпись (графический файл)» → Загрузить:
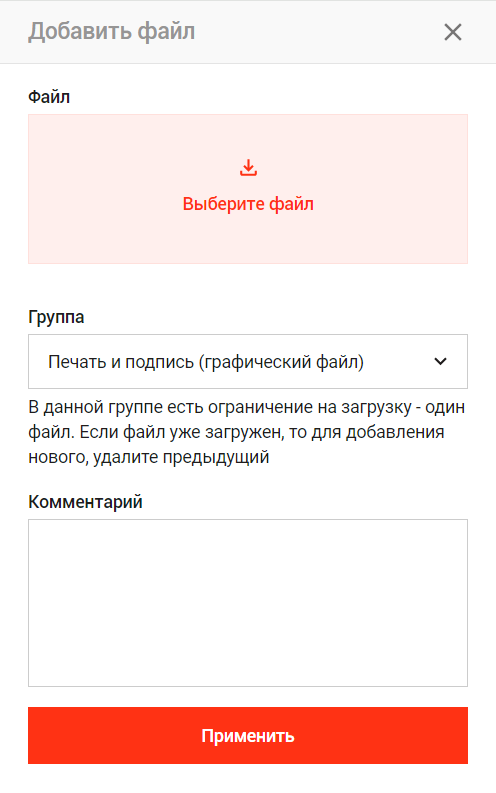
- Если вы загрузили файл печати-подписи НЕ в группу «Печать и подпись (графический файл)» в избранных файлах, то в конкурсе система не позволит автоматически сформировать КП (ссылки «Загрузить КП» не будет, а система переадресует вас в Справку).
8.2. Как загрузить логотип
Загрузка логотипа не обязательна, но если логотип загружен, то он появится в КП.
Загрузка логотипа делается также как загрузка файлов печати и подписи, но:
Изображение логотипа сожмите до 100 х 75 px.
В поле «Группа» из выпадающего списка выберите группу «Логотип (графический файл)» для добавляемого файла.
После загрузки часто используемых файлов в систему они появятся в разделе «Избранные файлы»:
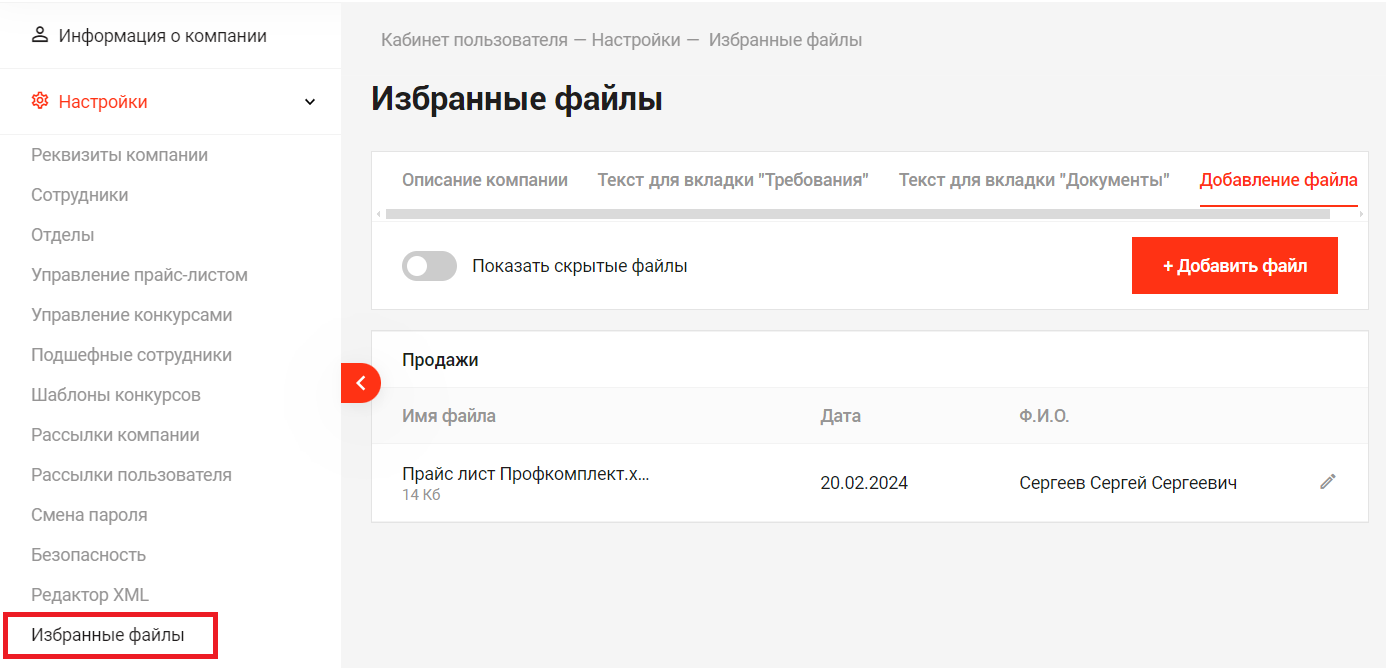
8.3. Как загрузить КП
После сохранения ценового предложения в конкурсе на вкладке «Документы» появится гиперссылка «Загрузить КП»:

При нажатии «Загрузить КП» система автоматически сформирует КП в формате pdf с шапкой, ценовым предложением, печатью-подписью.
Файл КП сохраняется на вкладке конкурса «Документы»:
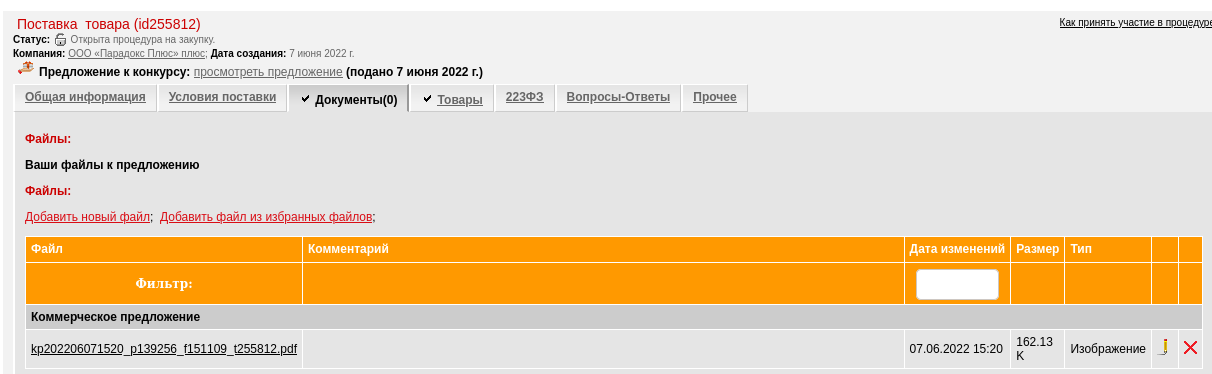
Ссылка «Загрузить КП» появляется только при наличии ценового предложения в конкурсе и графического файла печати-подписи в «Избранных файлах».
Если у участника в «Избранные файлы» не загружена подпись-печать, то на вкладке конкурса «Документы» отображается подсказка «Для формирования коммерческого предложения на основе поданного предложения предварительно загрузите в Избранные файлы необходимые графические файлы»:

При удалении / изменении ценового предложения, КП также по умолчанию удаляется.
8.4. Как удалить КП
Для удаления сформированного КП на вкладке конкурса «Документы» нажмите на иконку «красный крестик» напротив файла КП.
Если в конкурсе стоит настройка: «Продление приема документации от участников: ХХ дн. после прекращения приема предложений», то КП можно сформировать в этот срок.
Если такой настройки в конкурсе нет, то возможность формирования КП пропадает с переходом конкурса на согласование.
Удалить КП после перехода конкурса на согласование нельзя.
9. Как удалить предложение
9.1. Как удалить предложение полностью
Если вы решили отказаться от участия в тендере, нажмите клавишу «Удалить предложение к тендеру» в левом нижнем углу страницы (под таблицей тендерного предложения, вкладка «Товары»). Удаление тендерного предложения возможно только в стадии тендера «открыт».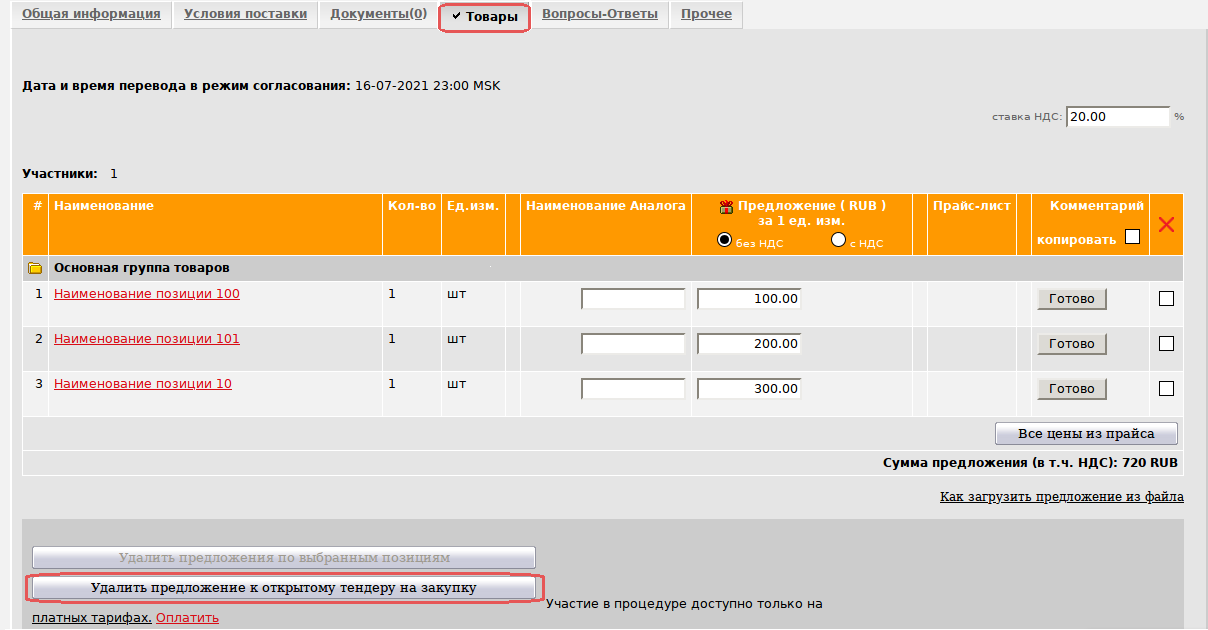
9.2. Как удалить предложения по части позиций
В тендерах возможно снимать ставку не всю целиком, а по отдельным позициям.
Для этого на вкладке конкурса «Товары» перейдите в столбец «Удалить» (с красным крестиком) → отметьте галочками те позиции, по которым хотите снять ставки → «Удалить предложение по выбранным позициям» (кнопка слева внизу):
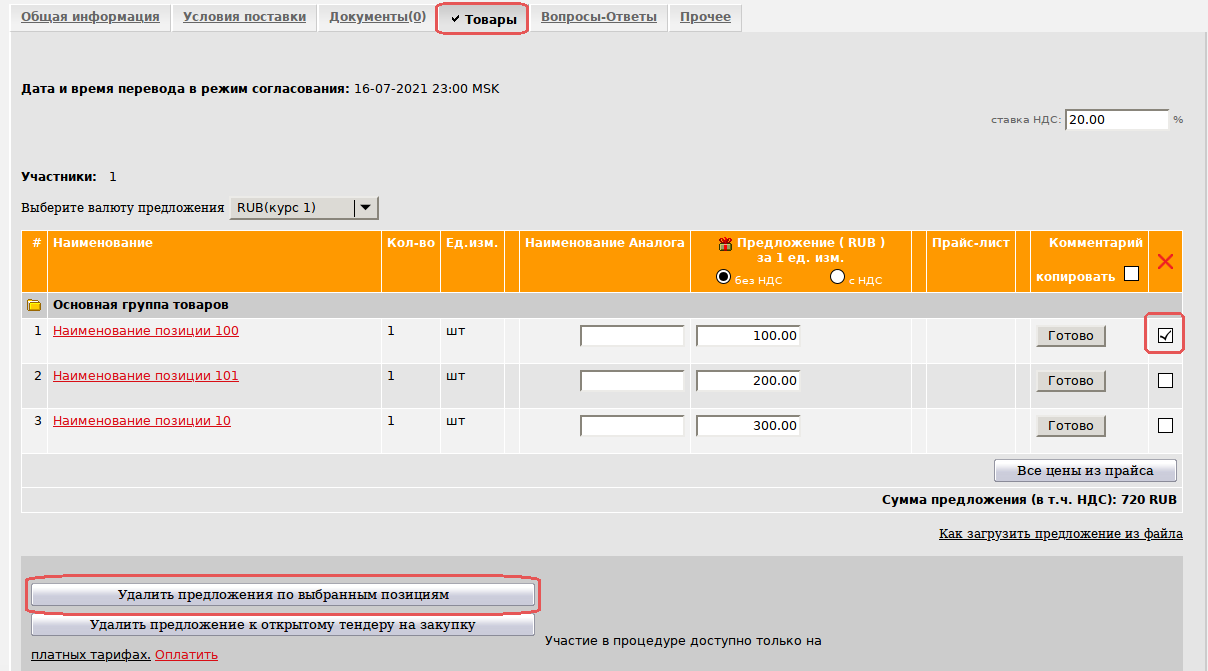
Система запросит подтверждение удаления по отмеченным позициям → нажмите Ок:

После удаления предложения система сообщит об успешном удалении по Х позициям.
Если в конкурсе включена настройка "Принимаются только полные предложения", то отзыв предложения по части позиций невозможен - столбец «Удалить» во вкладке «Товары» отсутствует.
Если не выделена ни одна позиция на удаление, то кнопка «Удалить предложение по выбранным позициям» не активна.
Чекбокс для удаления есть только напротив тех позиций, по которым поданы предложения.
10. Какое уведомление получает участник после подачи предложения
Каждый раз после нажатия кнопки «Сохранить» при формировании ценового предложения участнику автоматически отправляется письмо по электронной почте и в меню "Уведомления" с темой «Предложение «название компании-участника» к тендеру «название тендера».
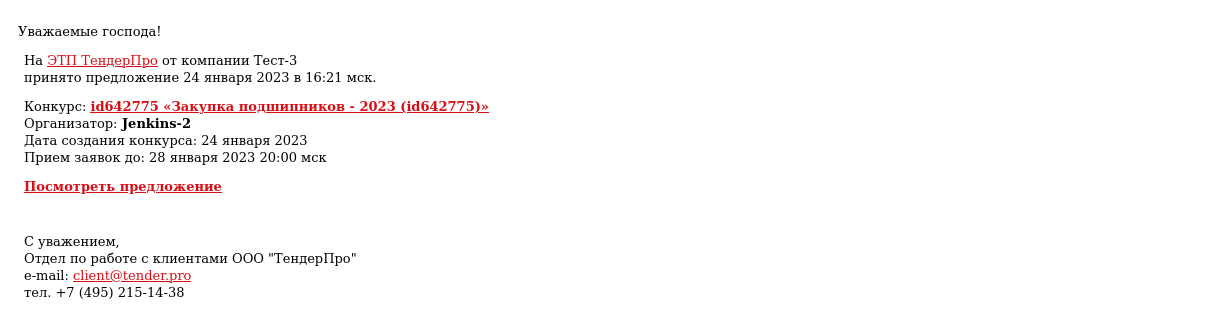
При переходе из письма по гиперссылке «Посмотреть предложение» система перенаправляет в соответствующий конкурс, на вкладку «Общая информация». После авторизации доступен просмотр конкурса.
11. Как загрузить предложение из файла
Если в конкурсе большое количество позиций, можно подать предложение из файла.
Внимание! Данная опция должна быть подключена как в компании, организующей конкурс, так и в компании—участнике конкурса. Для подключения опции обратитесь к администратору регистрационной записи компании. Опция удобна для тендеров с большим количеством позиций.
См. подробнее Как загрузить предложение списком из xls-файла?
12. Как оплатить тариф для участия в конкурсах
Участие в тендерах возможно только для пользователей, оплативших работу в системе (см. Тарифы). Проверить состояние лицевого счета своей компании можно по пути: Кабинет пользователя → левое вертикальное меню → Баланс и оплата.
Что такое режим переторжки в тендерах? См.подробнее Как работает переторжка в тендерах
Последнее изменение этой страницы: 11 июля 2025

