Страница карточки компании выглядит как минисайт, ее можно брендировать: добавить логотип, фон, описание компании, презентацию, шаблоны договоров, документы для аккредитации, прайс-лист или лист закупок и т.д.:
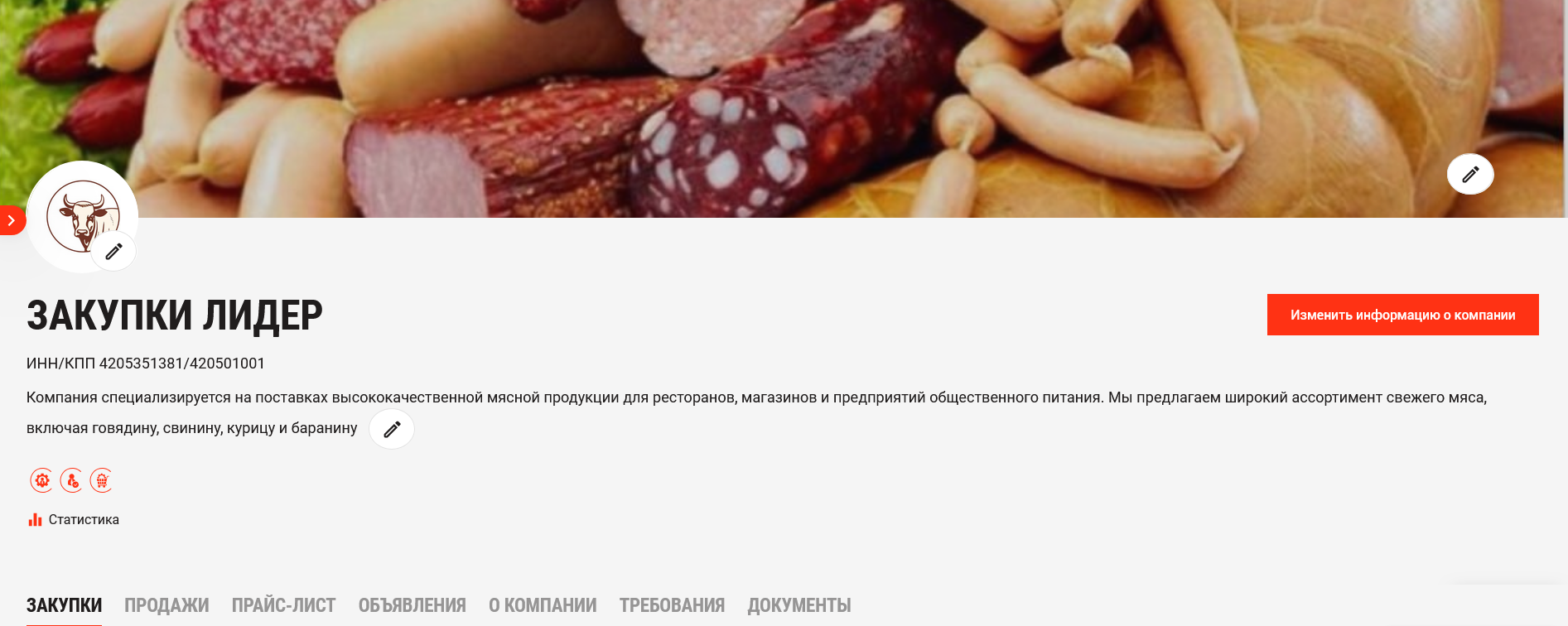
Для внесения изменений в карточку кликните по названию вашей компании в личном кабинете или в правом верхнем углу главной страницы личного кабинета:
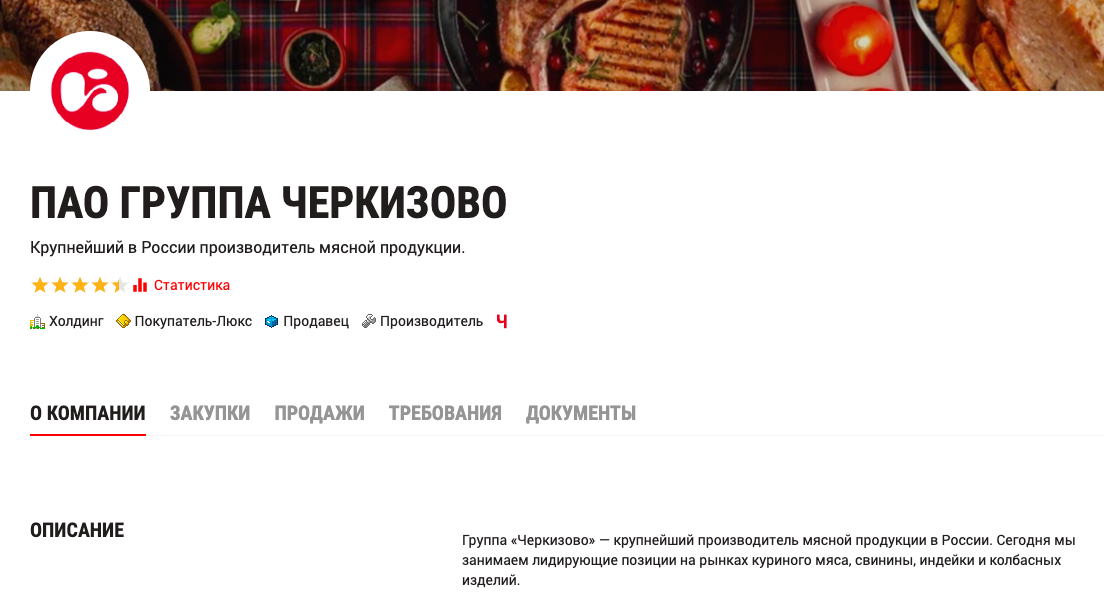
Загрузка фона
Для установки фона нажмите на иконку "карандаш" в правом нижнем углу фона (система автоматически перекинет вас на страницу «Избранные файлы») → в попап-окне «Добавить файл» нажмите «Выберите файл» → выберите нужный файл на своём компьютере → в поле «Группа» из выпадающего списка выберите группу «Фон (графический файл)» → Применить.
Рекомендуемый формат jpeg, размеры для загрузки фона — 1920 х 240 px
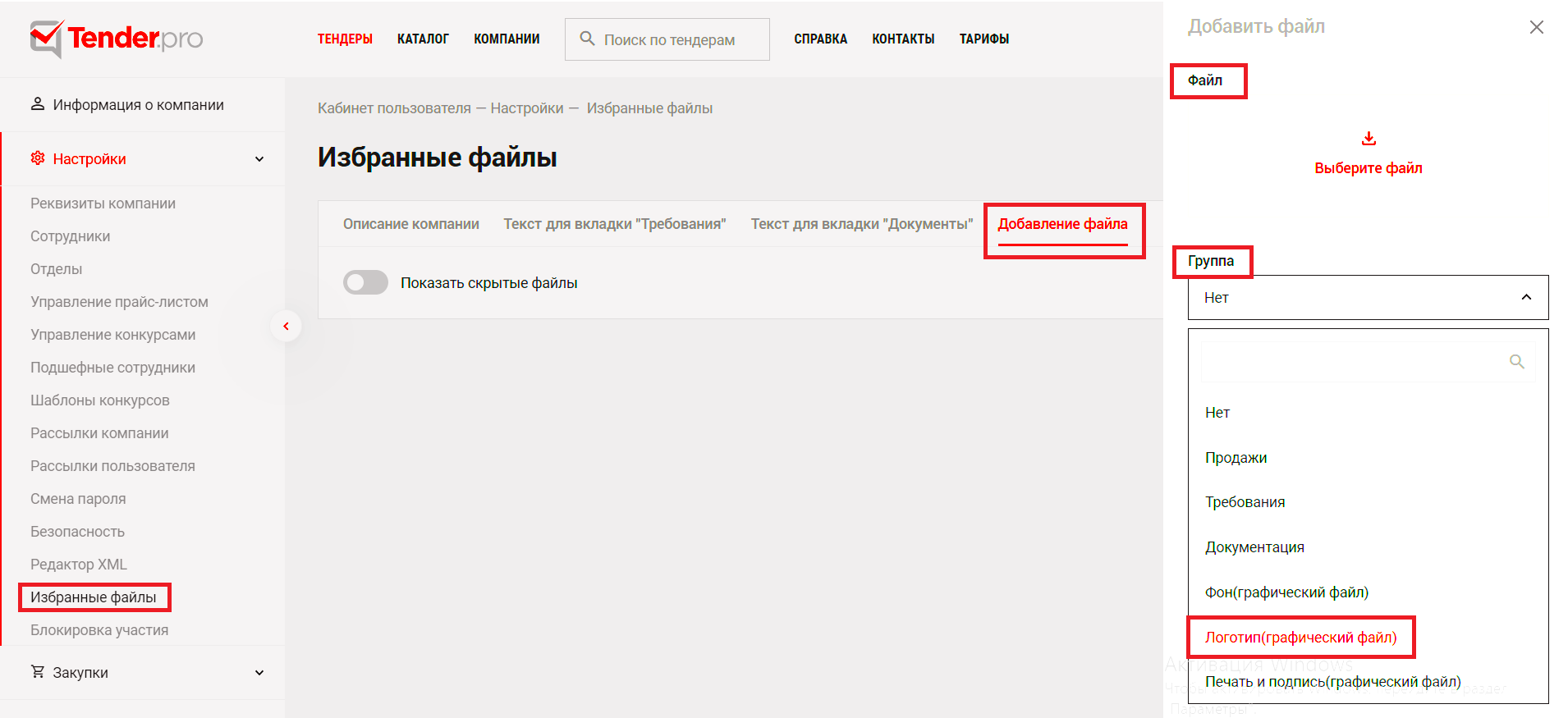
Загрузка логотипа
Для загрузки логотипа вашей компании кликните на иконку "карандаш" на месте логотипа → в попап-окне «Добавить файл» нажмите «Выберите файл» → выберите нужный файл на своём компьютере → в поле «Группа» из выпадающего списка выберите группу «Логотип (графический файл)» → Применить.
Рекомендуемый формат jpeg, минимальные размеры для загрузки логотипа — 82х82 px.
Внимание! Есть ограничения — по одному файлу на загрузку в группах «Фон» и «Логотип».
Для замены ранее загруженных файлов зайдите в раздел «Избранные файлы» → нажмите «Карандаш» напротив файла, который хотите отредактировать:
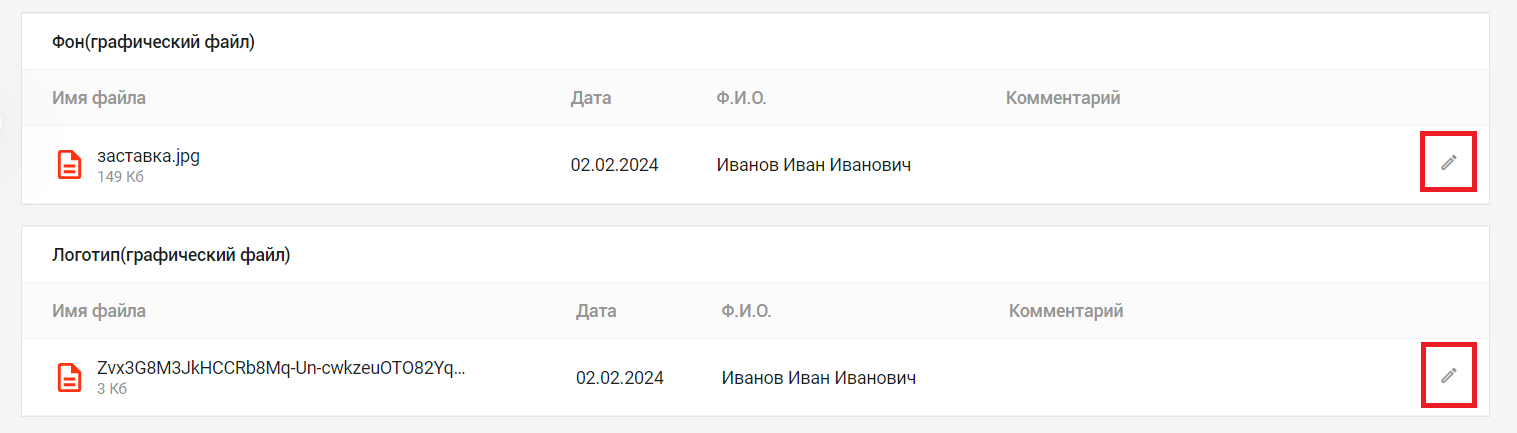
Установите чекбокс «Пометить на удаление» → Применить:
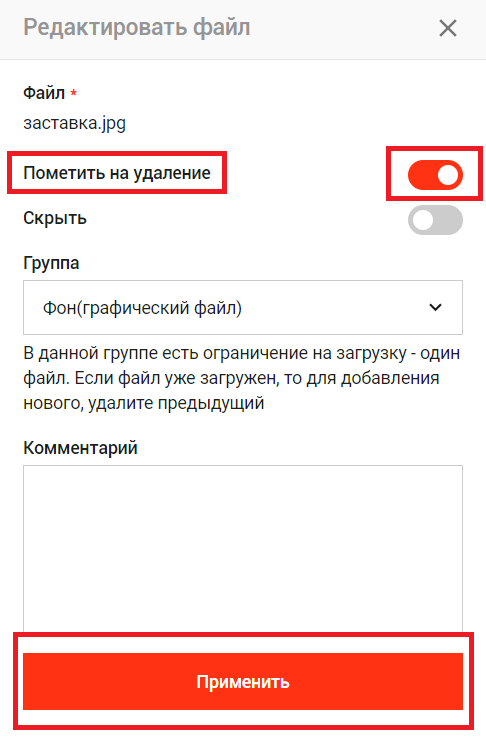
Далее загрузите новое изображение в соответствии с вышеуказанной инструкцией.
Описание компании
Добавьте описание компании, кликнув на карандаш под ИНН/КПП → внесите текст → Сохранить:
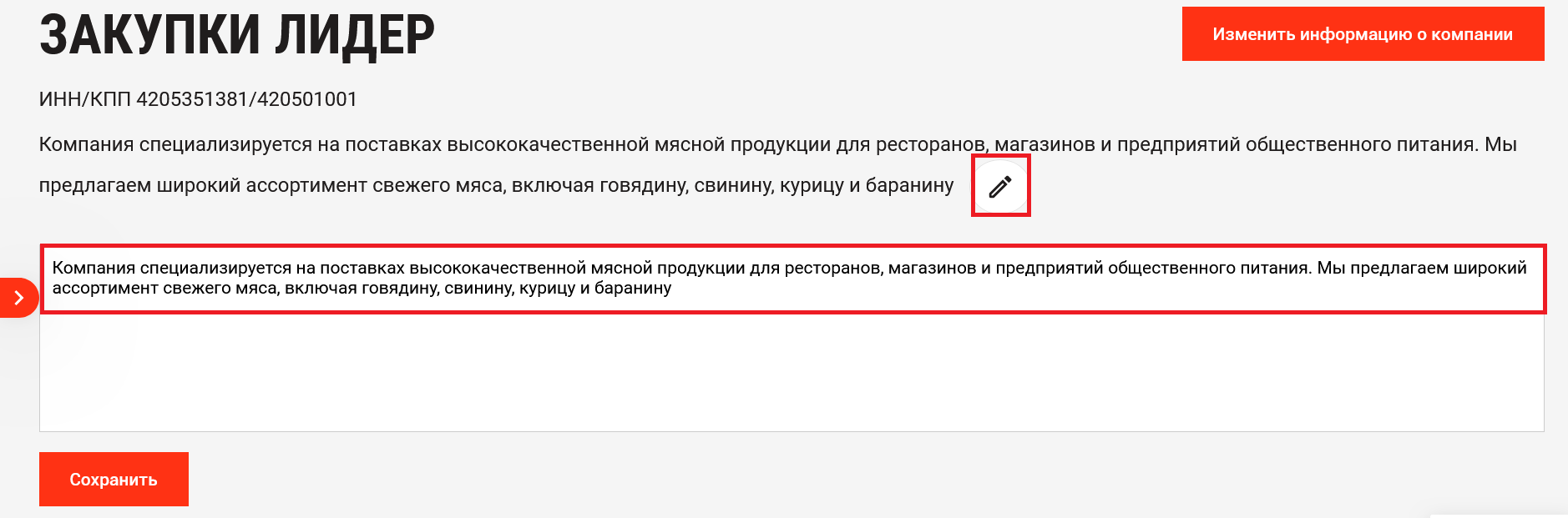
Информация о вашей компании, внесенная в это поле, будет хорошо находиться интернет–поисковиками Yandex.
Нажмите кнопку «Изменить информацию о компании» для внесения данных о компании.
На открывшейся странице «Реквизиты компании» внесите информацию о компании, адреса, реквизиты:
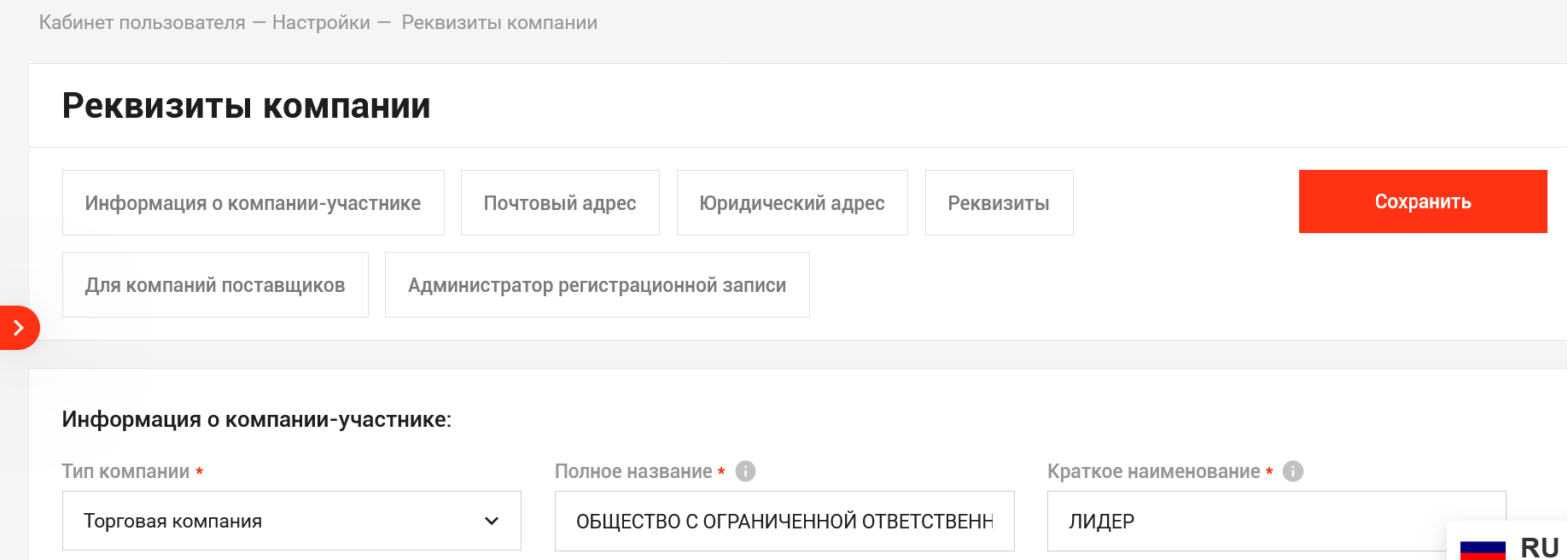
Статистика
Кликните по Статистике:
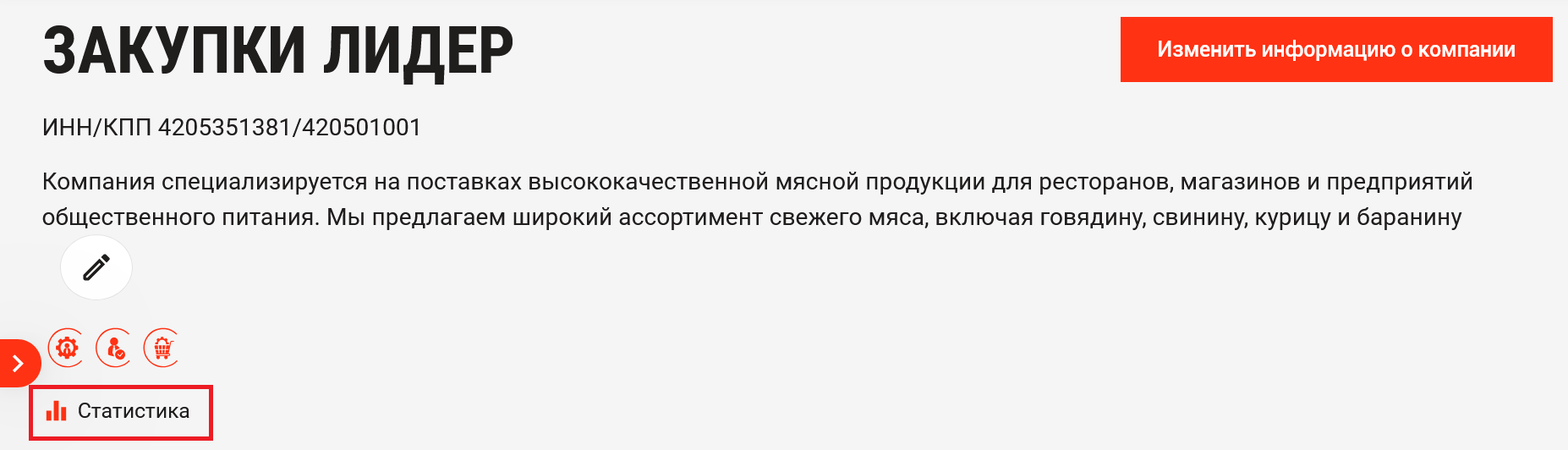
На этой странице собрана информация по вашим поставщикам (если вы - организатор торгов), участиям в конкурсах, рейтингу на ЭТП, оценкам, выставленным другим компаниям:
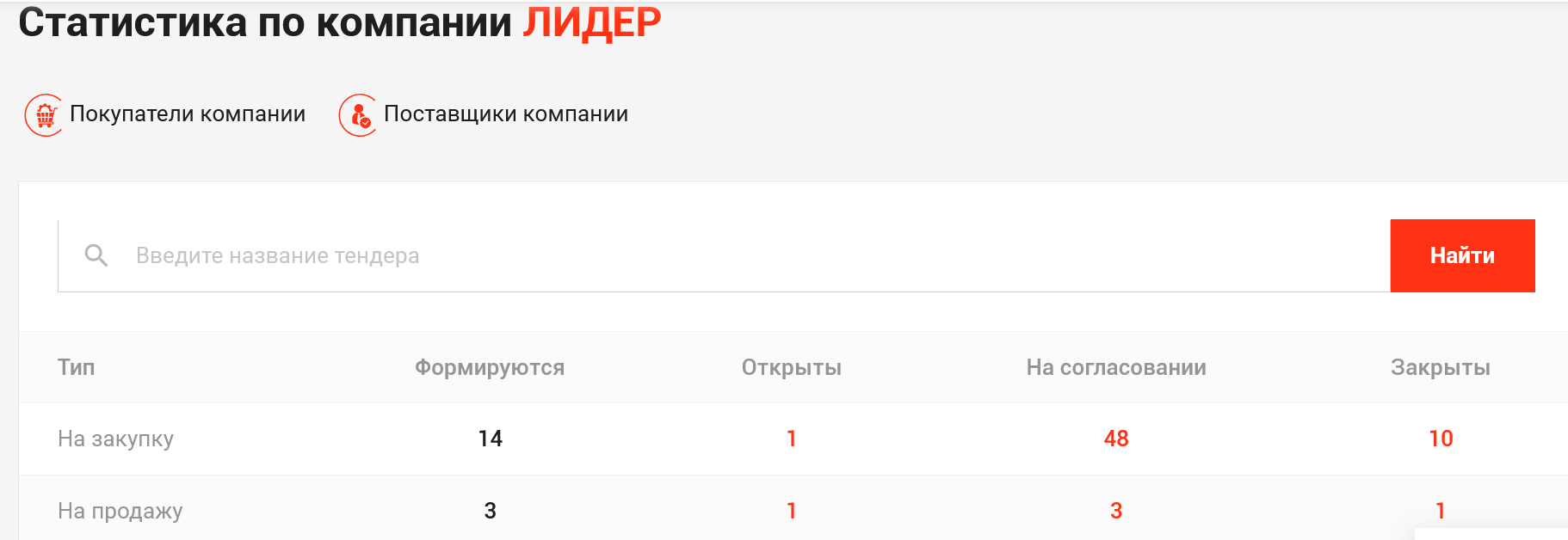
Закупки
На этой вкладке отображается лента конкурсов на закупку вашей компании, лист закупок. Конкурсы можно сортировать по дате начала или дате завершения:
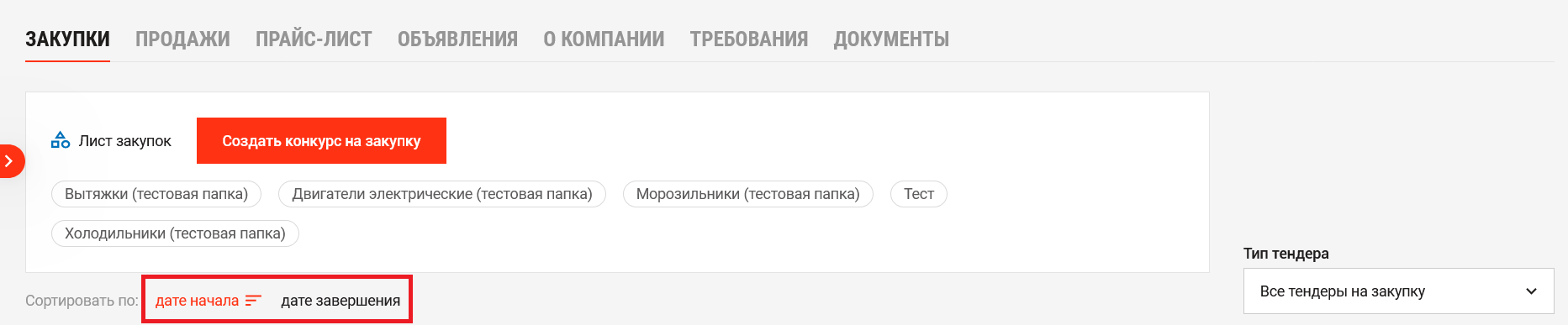
Для создания конкурса на закупку нажмите «Создать конкурс на закупку».
Также на вкладке Закупки размещается ваш Лист закупок.
Справа добавлены фильтры для выбора конкурсов по параметрам: тип тендера, статус тендера, диапазон дат, id, название тендера, товар.
Продажи
На вкладке «Продажи» отображается лента конкурсов на продажу вашей компании с возможностью сортировки и фильтры для выбора конкурсов по заданным параметрам.
Для создания конкурса на продажу нажмите «Создать конкурс на продажу».
Для загрузки файлов (презентаций, прайс-листа) нажмите «Добавить файл» → выберите файл на компьютере → в поле «Группа» из выпадающего списка выберите соответствующую группу → Применить.
Прайс-лист
На вкладке «Прайс-лист» можно разместить:
- прайс-лист на каталоге товаров ТендерПро. Для этого нажмите кнопку «Сформировать на каталоге». Подробнее см. публикация прайс-листа;
- прайс-лист в удобном для вас формате.
После добавления прайс-листа на одноименной вкладке доступны категории каталога, в которых у вас добавлены позиции:
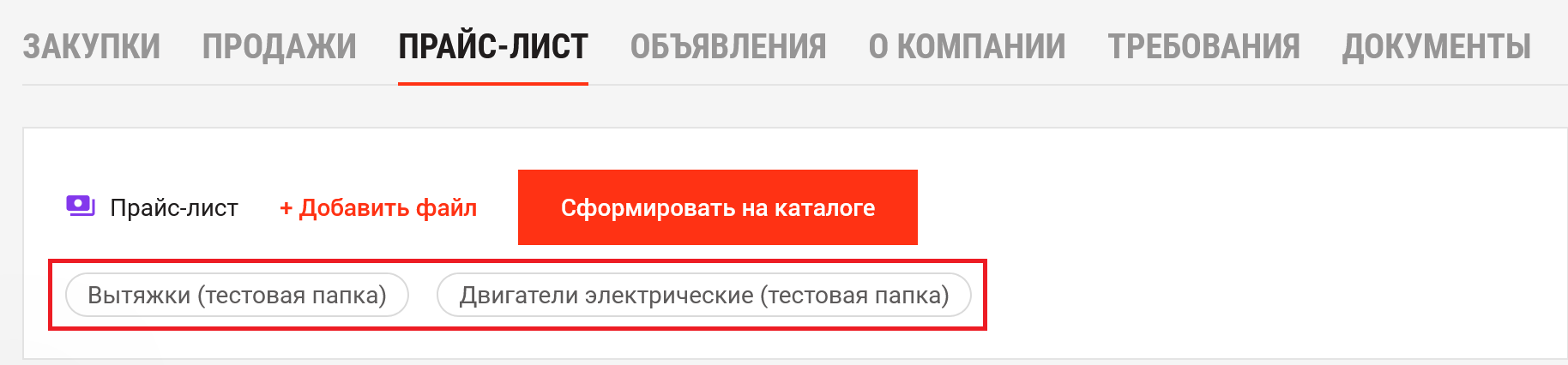
При публикации прайс-листа на каталоге ТендерПро его позиции автоматически подтягиваются в Запросы котировок, что позволяет вам получать предложения напрямую от покупателей без затрат времени.
Также при публикации прайс-листа на каталоге ТендерПро контрагенты могут оформить заказ на покупку вашего товара в интернет-магазине. Вы получите заказы от потенциальных покупателей на эл. почту.
Объявления
Вкладка «Объявления» предназначена для размещения объявлений о покупке/продаже товаров и неликвидного имущества компании.
- Структура разделов
На форуме представлены три раздела объявлений:
• Металлолом
• Неликвиды
• Куплю-Продам
- Добавление объявления
Нажмите «Добавить объявление» → выберите соответствующий раздел → на странице «Создать новое объявление» загрузите изображение, укажите название и текст объявления → нажмите «Отправить».
- Подписка на объявления
Вы можете подписаться на выбранные разделы объявлений. Подробнее см. Рассылки - Подписки - п.5 Подписка на объявления.
О компании
На вкладке «О компании» можно просмотреть всю информацию о компании, которую вы вносили по кнопке «Изменить информацию о компании» вверху страницы:
- Информация
- Контакты
- Реквизиты
- Сотрудники
Требования, Документы
На вкладках «Требования» и «Документы» можно заполнить текстовые поля (кнопка «Добавить текст») и разместить документы для аккредитации, регламенты, шаблоны договоров, лицензии, свидетельства, похвальные грамоты и прочие документы и требования компаний к своим контрагентам (кнопка «Добавить файл»).
Для работы с текстом доступны инструменты:
• абзацы, заголовки;
• жирный шрифт;
• гиперссылки.
Для добавления гиперссылки выделите текст, который будет её представлять. Вверху окна нажмите на иконку «Добавить/Изменить ссылку». В попап-окно введите адрес ссылки → «Вставить». Для удаления гиперссылки, установите курсор на тексте ссылки → «Удалить ссылку».
Также текстовые поля вкладок «О компании», «Требования», «Документы» можно заполнить через «Избранные файлы». Перейдите в Настройки → Избранные файлы → перейдите в нужную вкладку, например «Описание компании», в открывшемся окне введите текст → «Сохранить».
Дополнительно файлы можно загрузить через Настройки → Избранные файлы. Загрузите соответствующие файлы в группу «Продажи», «Требования» или «Документация».
Допустимые форматы: doc, docx, gif, gz, jpeg, jpg, lha, pdf, png, rar, rtf, tar, tgz, tiff, xls, xlsx, xlsb, zip, 7z, arj.
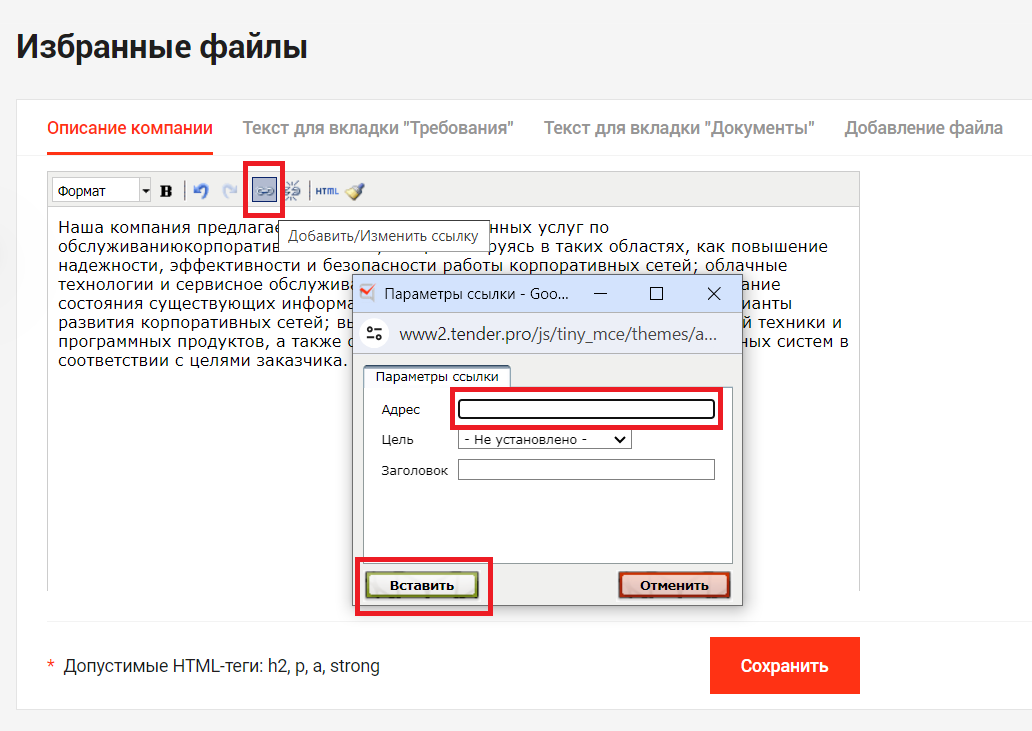
Подписка со страницы компании
Со страницы карточки компании можно одним кликом подписаться на закупки / продажи этого организатора. Для этого перейдите в карточку интересующей компании — вкладка Закупки / Продажи - нажмите «Подписаться»:
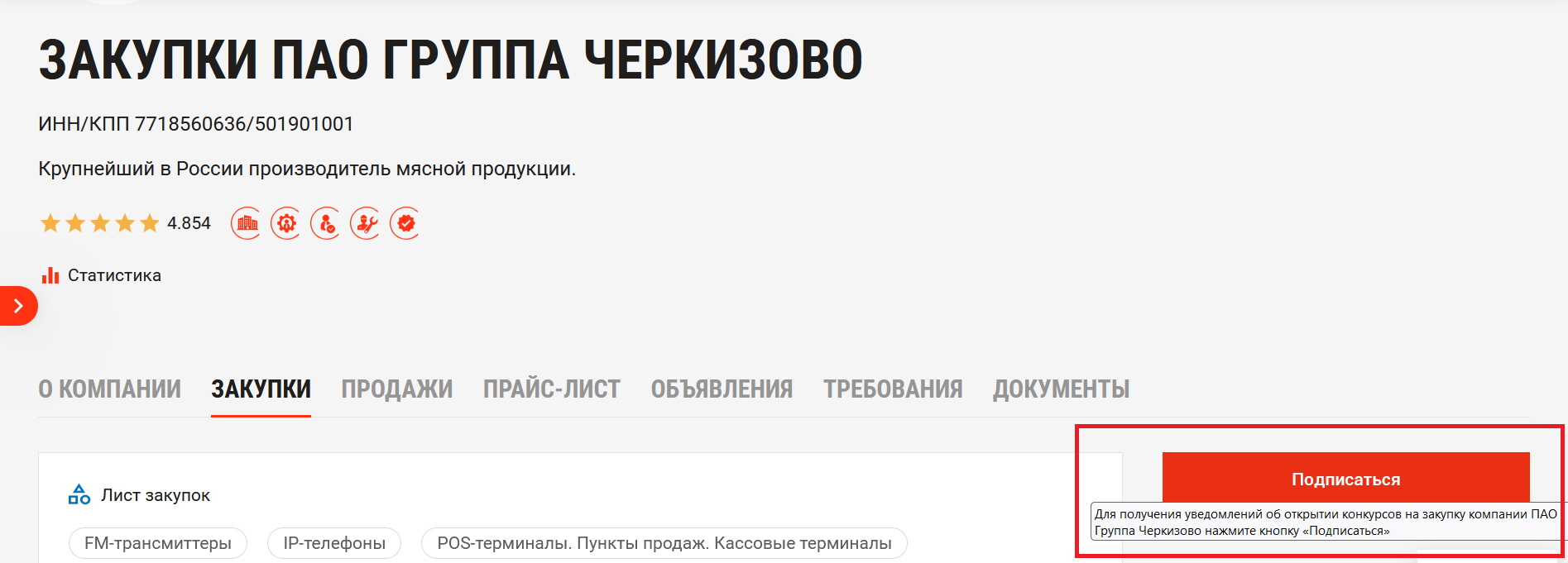
При наведении на кнопку «Подписаться» всплывает подсказка: "Для получения уведомлений об открытии конкурсов на закупку компании ХХ нажмите кнопку "Подписаться".
В итоге система автоматически создаст шаблон поиска конкурсов «Закупки название компании» / «Продажи название компании».
В сохраненном таким образом шаблоне поиска по умолчанию заполнены фильтры «Название компании» и «Показать конкурсы (по типу)»:
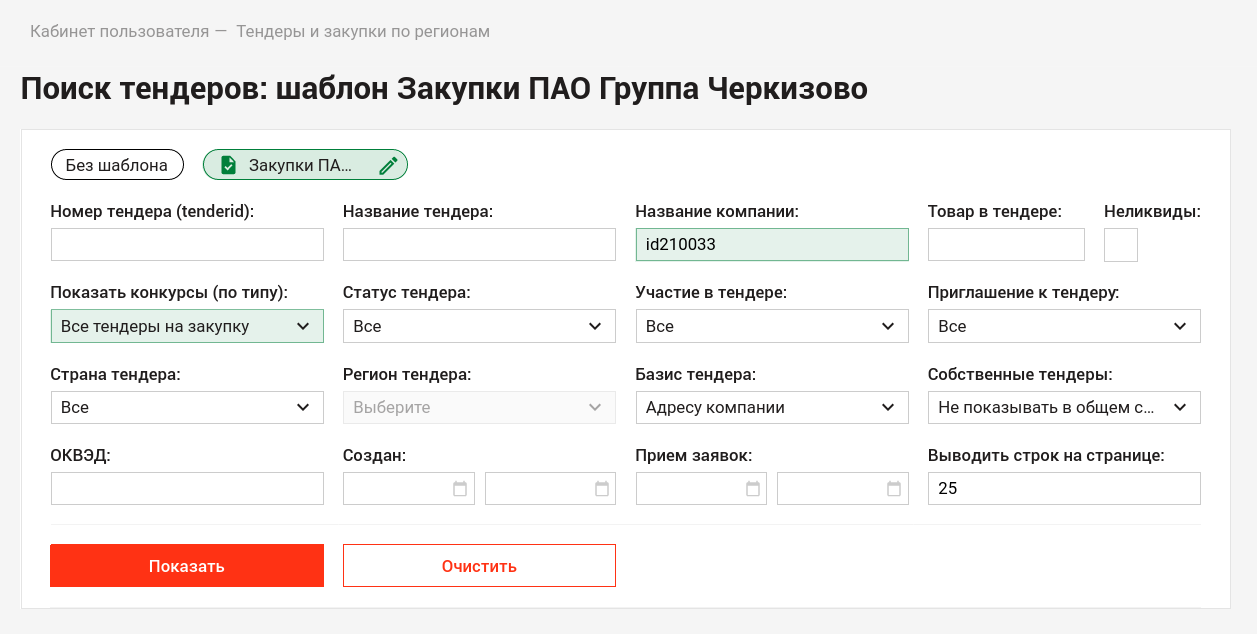
При следующей загрузке страницы карточки компании кнопка «Подписаться» снова отображается. При ее нажатии система сообщит об ошибке «Значение «Закупки ПАО Черкизово не является уникальным» - т.е. такой шаблон уже сохранен у пользователя.
Если у пользователя уже сохранено 15 шаблонов, то при попытке подписаться на конкурсы компании система выдаст ошибку «Превышено максимально допустимое количество шаблонов поиска конкурсов».
Сохраненные шаблоны поиска можно посмотреть по пути Главное меню лк — Рассылки — Подписки — Создать шаблон:
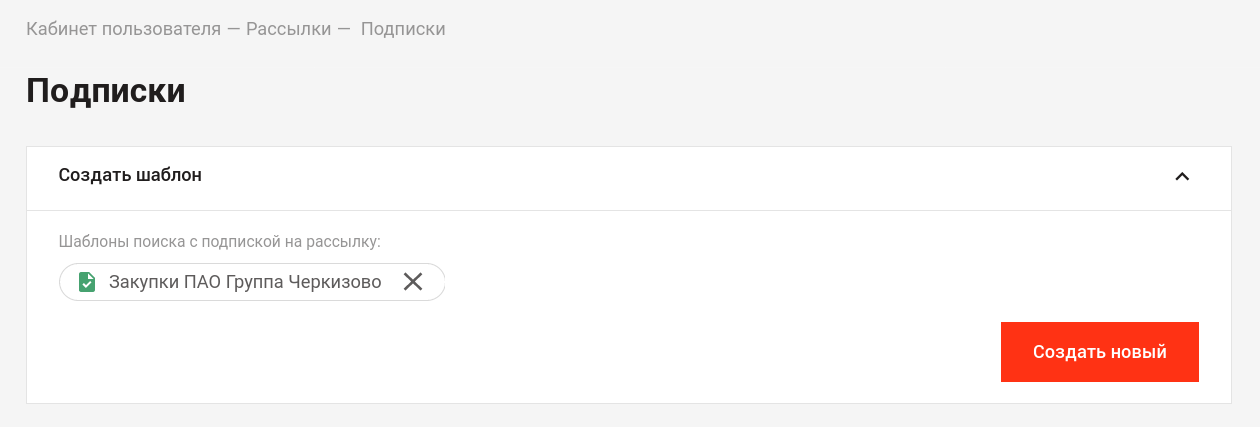
Также сохраненные шаблоны отображаются на странице поиска тендеров:


