В системе Tender.Pro прайс-лист, помимо предоставления информации о ценах и характеристиках предлагаемых товаров и услуг, дает ряд дополнительных преимуществ:
1. Уведомление об открытии конкурса. По номенклатуре, сходной с позициями вашего прайс-листа будете получать уведомления о новых тендерах.
2. Реклама в системе Tender.Pro. Опубликовав прайс-лист, позиции прайс-листа будут автоматически учитываться в запросах котировок и отчетах о спросе и предложении, что привлечет внимание пользователей системы к вашей компании. В ваших интересах опубликовать наиболее полный прайс-лист своих товаров или услуг, чтобы получить наибольшее количество потенциальных клиентов.
3. Реклама в Интернет. Прайс-листы, опубликованные в системе Tender.Pro, хорошо находятся Интернет–поисковиками (Google, Yandex, Rambler и пр.). В результате этого компании, опубликовавшие свои прайс-листы в системе, дополнительно получают клиентов, которые ищут товары или услуги через Интернет.
Публикация прайс-листа в системе Tender.Pro
Авторизуйтесь в системе.
В личном кабинете перейдите в левое вертикальное меню → Прайс-лист → Добавить позицию в прайс-лист (слева внизу):
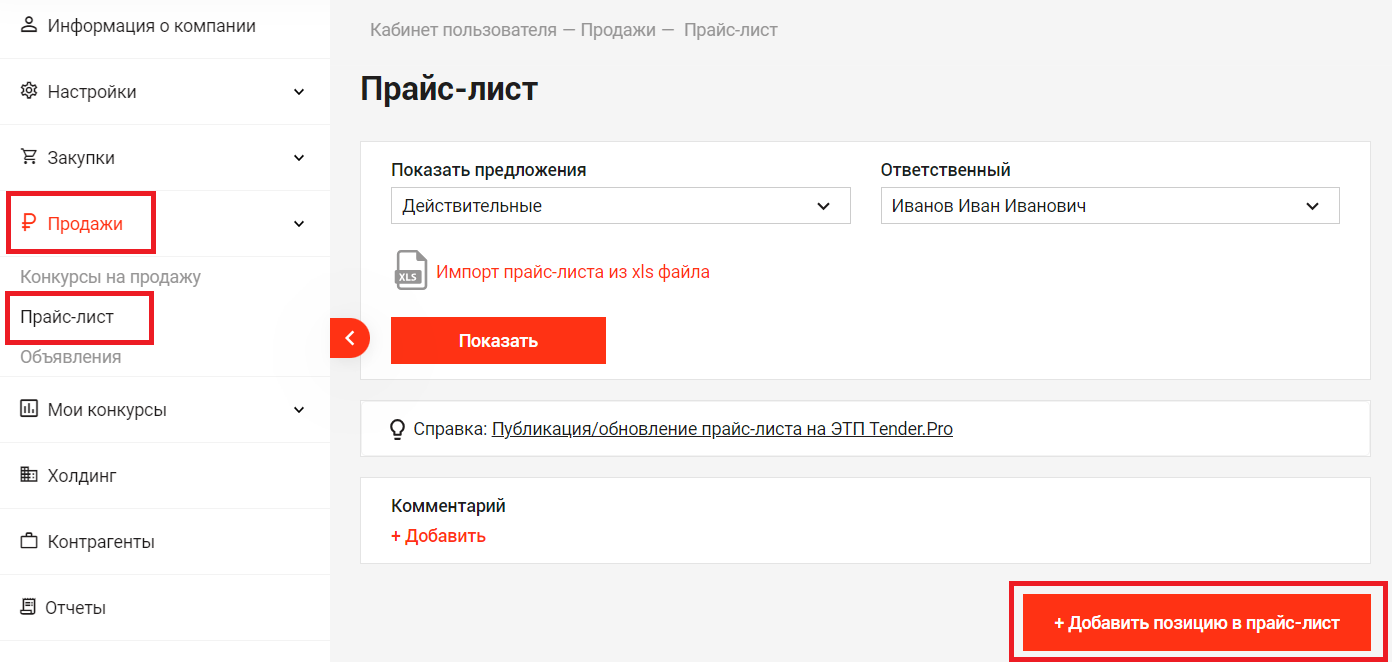
Выполните поиск добавляемого товара или услуги в каталоге товаров Tender.Pro: в поле Поиск внесите наименование позиции (в ед. числе , им. падеже) → Найти:

Если ваш товар есть в Каталоге товаров на Tender.Pro, система его найдёт. Кликните по группе товаров нужного уровня:
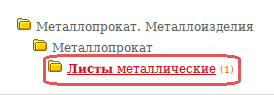
Укажите вашу цену продажи напротив найденной в каталоге товарной позиции:
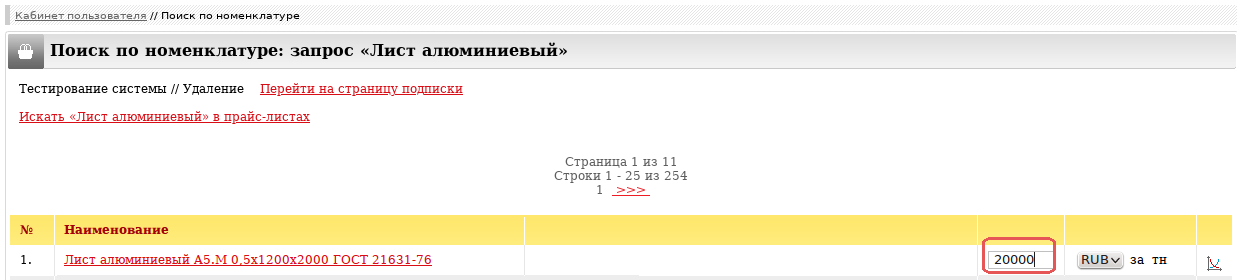
нажмите "Добавить выбранный товар" (слева внизу):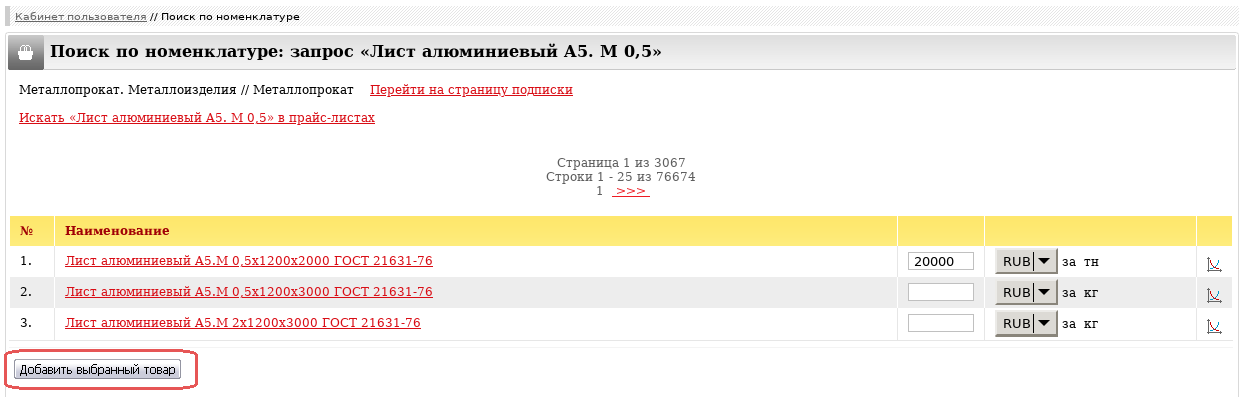
На экране отобразится форма «Добавление позиции в ваш прайс-лист», в которой следует указать цену, объем партии, максимальное количество товара, которое вы готовы поставить, при необходимости, комментарий. и пр. информацию → Сохранить:
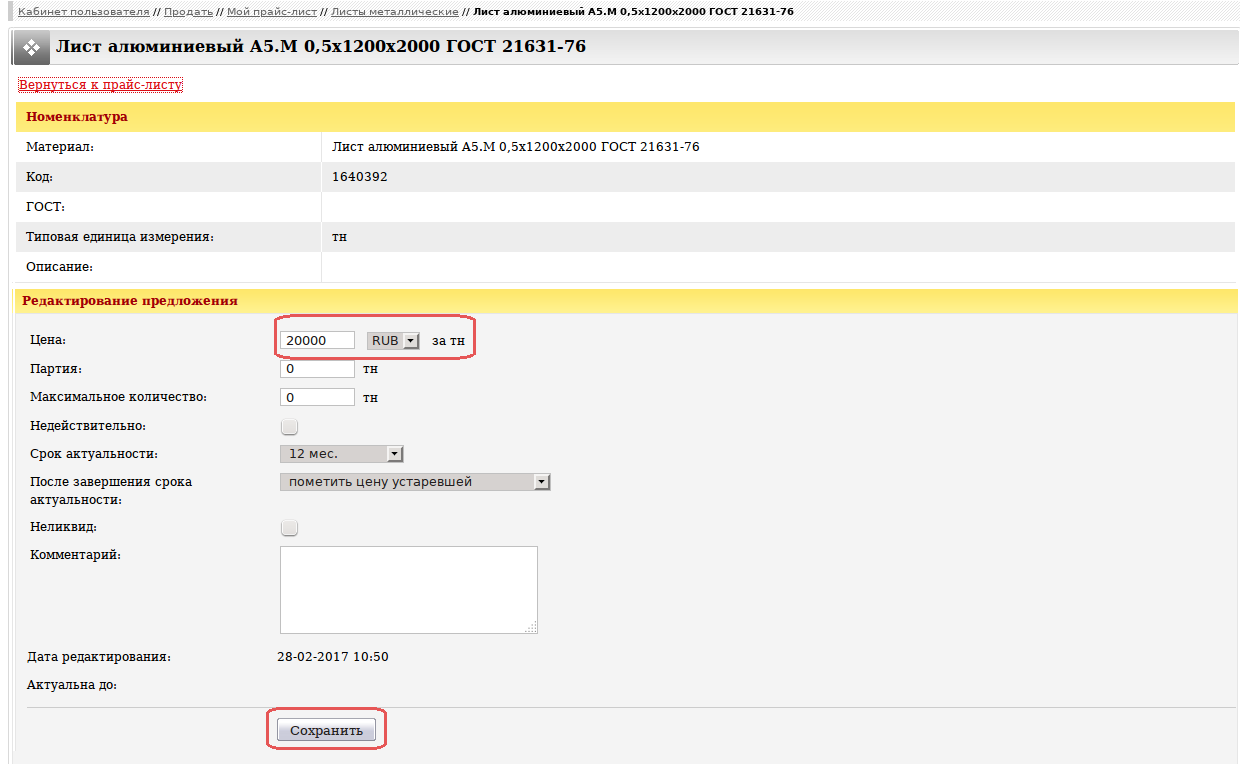
Если вашей номенклатуры нет в Каталоге товаров Tender.Pro, то отправьте в отдел Каталогизации запрос на добавление Ваших товаров в каталог , заполнив Форму запроса на добавление товара
Запросы отсылаются в Отдел каталогизации по адресу: catalog@tender.pro.
Запросы, отправленные на другие адреса Tender.Pro, могут быть не выполнены.
Редактирование прайс-листа
Найдите интересующую вас позицию в прайс-листе → внесите изменения в поля «Партия», «Цена за ед.», «Статус предложения» → «Применить изменения» (слева внизу):
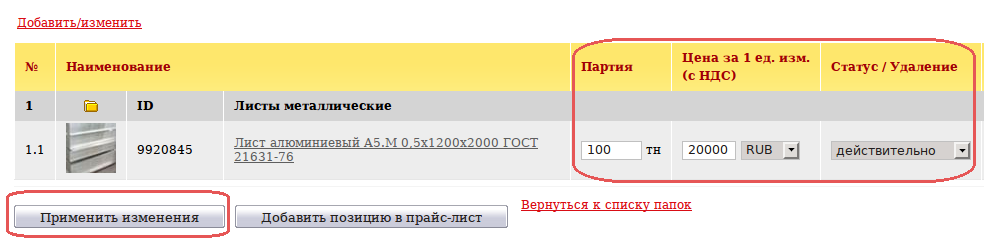
Детальное редактирование позиции прайс-листа
Перейдите в «Кабинет пользователя» → «Прайс-лист» → кликните по названию интересующего вас товара или услуги. В появившейся форме редактирования позиции прайс-листа внесите изменения в выбранные поля:
Номенклатура.
В данном разделе указана информация из единого каталога номенклатуры товаров – название товара, единица измерения, ГОСТ и прочие признаки. Поля этого раздела не подлежат редактированию.Редактирование предложения.
В этом разделе содержаться данные о товаре или услуге, которые указывает участник:- цена с указанием денежных единиц и единиц измерения товара;
- партия в единицах товара;
- максимальное количество в единицах товара;
- состояние предложения (действительно/недействительно);
- срок актуальности: 1, 2, 4, 6, 8, 10, 12, 24 мес. и «не ограничено»;
- действие после завершения срока актуальности;
- неликвид (+/-);
- комментарий;
- Ответственный (можно выбрать сотрудника, который будет отвечать за данную позицию прайс-листа). Поле доступно только пользователям системы со статусом «Администратор» или «Руководитель».
- Таблица файлов.
В данной таблице отображены все файлы, дополняющие описание товара или услуги. Первым в списке можно добавить файл с изображением товара, оно появится возле наименования позиции в прайс-листе.
Кликните «Добавить файл» → Обзор → выберите файл с изображением товара на своём компьютере → Загрузить → при необходимости добавьте комментарий.
Файл или комментарий можно:
- отредактировать, нажав на иконку

- удалить, нажав на иконку

Заполнив все поля формы, нажмите «Сохранить» (внизу).
Удаление позиции прайс-листа
Найдите интересующую позицию в прайс-листе → в колонке «Статус/удаление» из списка выберите значение «Удалить» → «Применить изменения» (слева внизу):
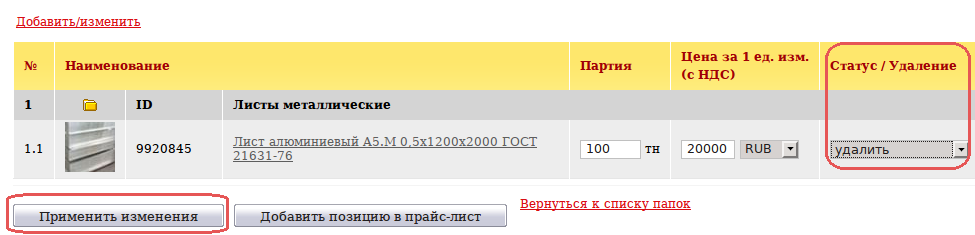
В чем смысл публикации прайс-листа через единый каталог товаров?
В ходе знакомства с системой пользователям может не сразу быть понятно, почему при публикации своих потребностей или предложений необходимо пользоваться единым каталогом. «Дайте нам скопировать список из своего файла или просто закачать свой файл на сайт!» Некоторым пользователям единый каталог поначалу может казаться барьером, усложняющим работу с системой. Однако именно каталог номенклатуры Tender.Pro делает возможным автоматизацию процессов в системе. Не вдаваясь в технические подробности, поясним некоторые преимущества существования единого каталога с точки зрения пользователя:
Унификация названий. Единый каталог номенклатуры Tender.Pro позволяет участникам системы говорить на одном языке, оперируя одинаковыми названиями товаров.
Избежание «пересортицы». Всем известны печальные ситуации, когда из-за недостаточно тщательной проверки информации, осуществляется поставка не того товара, который реально требовался компании-организатору конкурса. Единый каталог призван помочь участникам системы избежать этих проблем.
Экономия времени на проверку информации. Единый каталог номенклатуры поддерживается Отделом каталогизации Tender.Pro. Наши специалисты осуществляют профессиональный поиск и обработку информации, представляя ее в грамотном, максимально выверенном и понятном для всех виде. Единый каталог позволяет сэкономить время менеджеров по закупкам и продажам, которое они могли бы тратить на поиск, сравнение и дополнительную проверку информации, касающейся обозначений и параметров номенклатуры.
Автоматическое приглашение к тендерам. Благодаря существованию единого каталога организаторам тендеров не требуется уведомлять пользователей системы об открываемых тендерах. При открытии тендера система автоматически рассылает письма всем компаниям, имеющим в своих прайс-листах эти или сходные товары. Без универсального каталога такое было бы невозможно.
Самостоятельное изменение веб-страниц.
В системе Tender.Pro пользователь получает возможность самостоятельно (без помощи веб-мастера) опубликовать полный список своих потребностей или предложений, с возможностью редактирования списка, добавления и удаления позиций, составления комментария и изменения информации о ценах, количестве и др. Самостоятельное управление страницами пользователей не требует редактирования, так как вся информация о закупках и продажах публикуется через единый каталог Tender.Pro.Отчет о спросе и предложении.
Возле каждой товарной позиции в системе находится клавиша Отчета о спросе и предложении . Система автоматически показывает покупателей и продавцов, работающих с данным товаром, их потребности и цены на данные товары. Этот полезный инструмент мог быть реализован только благодаря единому каталогу номенклатуры.
. Система автоматически показывает покупателей и продавцов, работающих с данным товаром, их потребности и цены на данные товары. Этот полезный инструмент мог быть реализован только благодаря единому каталогу номенклатуры.Автоматизация проведения тендеров.
Весь трудоемкий процесс создания заявки, публикации объявлений о тендере, сбора и обработки информации о поданных предложениях, оформления результатов проведенного конкурса, в системе Tender.Pro автоматизирован. Технология автоматизации данного процесса была бы не возможна без построения системы на основе единого каталога номенклатуры.
Перечисленные моменты - лишь часть преимуществ, имеющихся в системе благодаря тому, что технология Tender.Pro построена на едином каталоге номенклатуры. Использование каталога при публикации списка потребностей или предложений поначалу может показаться неудобством, однако в долгосрочной перспективе оно существенно облегчает взаимодействие между участником и организатором конкурса.

