Cистема управления договорами (СУД) необходима для автоматизации действий, которые проводят службы снабжения компаний после проведения конкурсов.
На основании конкурсов, в которых были выбраны победители, зарегистрированные на ЭТП ТендерПро, можно создать договор и заказы.
Настройка для создания договоров
Для создания договора предварительно включите соответствующую опцию в личном кабинете. Для этого в меню личного кабинета перейдите по пути: Настройки → Управление конкурсами → Опции для работы с договорами → Возможность создавать договора на основе конкурса → поставьте чекбокс (галочку) → Сохранить:
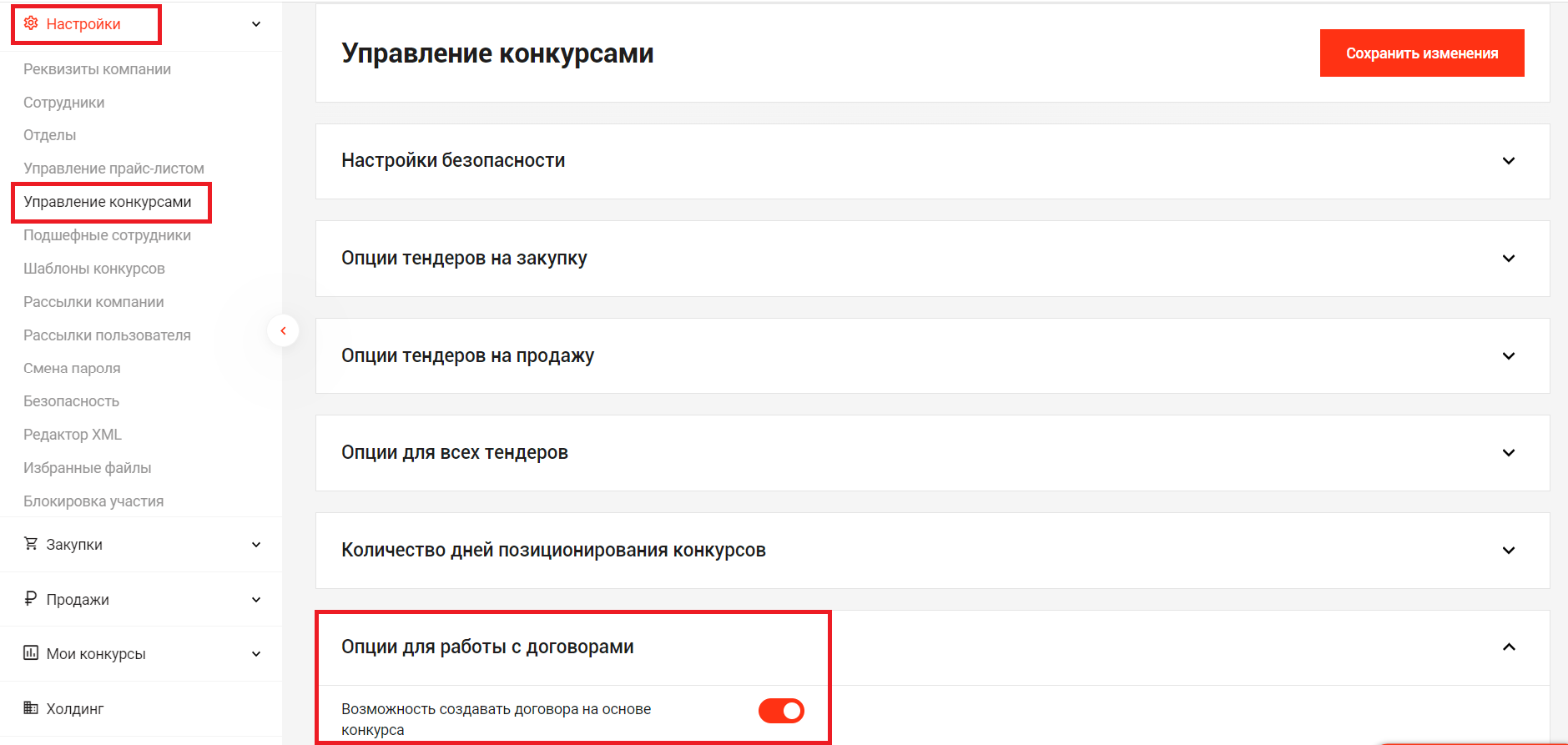
По умолчанию настройка выключена у всех компаний.
Для работы в системе управления договорами ТендерПро авторизуйтесь в личном кабинете → Мои договоры или через закрытый конкурс с выбранными победителями (вкладка Победитель → Создать договор → Выберите из выпадающего списка участника → Создать договор → Уже созданные договоры):

В интерфейсе СУД Вы автоматически перешли на страницу формирования договора:
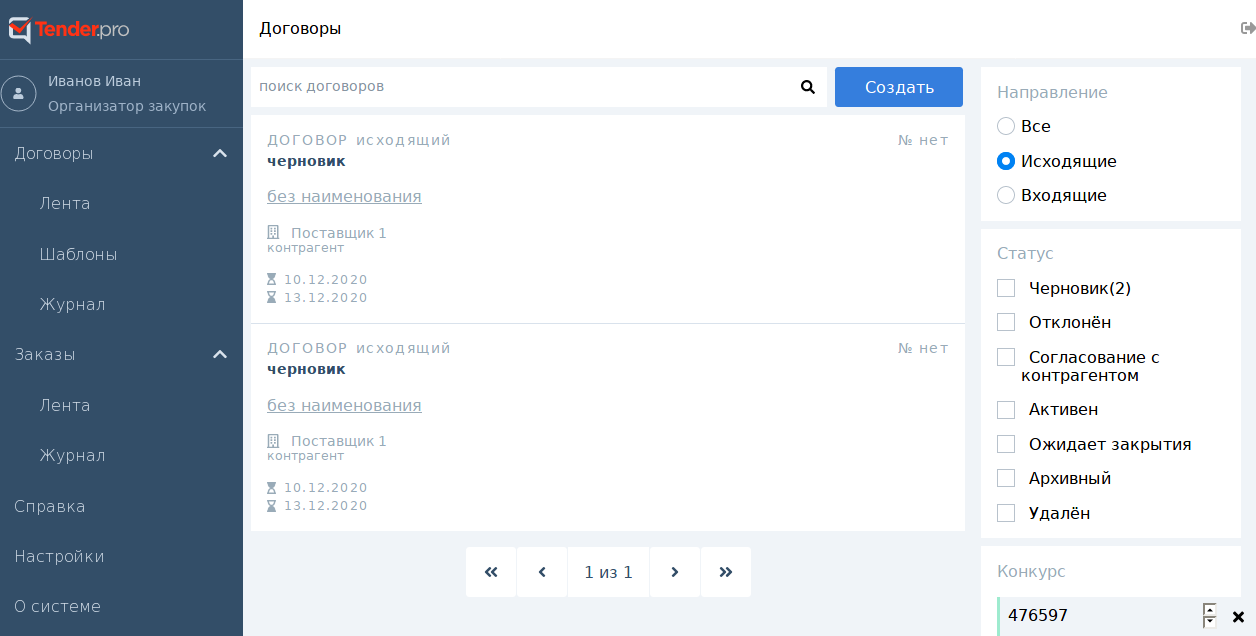
Договоры
1.1. Создание договора
На странице формирования договор находится в стадии «Черновик».
Кликните по гиперссылке «без наименования».
Для редактирования доступны следующие поля:
- Наименование договора
Укажите все необходимые данные для идентификации соглашения, например, краткое описание номенклатуры, срок или дата поставки, контрагент (например, «договор поставки листового железа на сентябрь 2020 от АО «Луч-ПМ») и т.п.
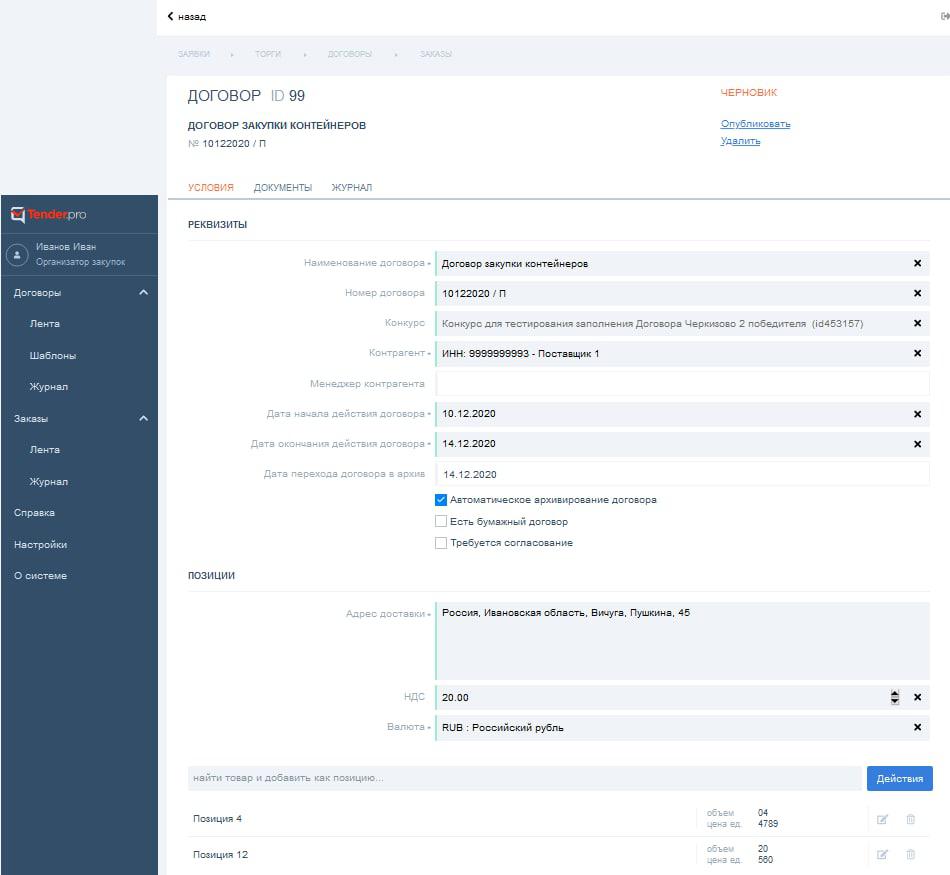
- Номер договора
Укажите в соответствии с номенклатурой, принятой в организации.
- Конкурс
При необходимости внесите номер конкурса, на основании которого заключается договор и определяется список товарных позиций.
- Контрагент
Если указывается конкурс-основание, контрагент выбирается из списка победителей конкурса.
Если договор - без основания, внесите название контрагента в поисковую строку и выберите из выпадающего списка.
- Дата начала действия договора
Устанавливается по умолчанию как дата создания договора, но можно указать вручную или выбрать из календаря.
- Дата окончания действия договора
Автоматически рассчитывается как трое суток после даты создания, можно указать вручную или выбрать иную в календаре.
- Дата перехода договора в архив
Зависит от чекбокса в поле «Автоматическое архивирование договора».
По умолчанию он включен, и данная дата та же, что и дата окончания действия договора.
При необходимости чекбокс можно выключить, после чего под ним появляется дополнительное поле «Переход в архив через N дней после завершения действия договора», куда можно вписать необходимое количество дней.
- Есть бумажный договор
Включение данного чекбокса подтверждает то, что подписанный сторонами договор существует в реальности, и работа с виртуальным договором равна работе с реальным.
- Требуется согласование
Если чекбокс включен, между формированием договора и его опубликованием появляется стадия согласования, на которой контрагент проверяет все условия и либо соглашается с ними и активирует договор, либо отклоняет его с указанием причин. Также на стадии согласования контрагент выбирает ответственного менеджера в соответствующем поле из списка сотрудников компании.
- Адрес доставки
При наличии конкурса-основания адрес добавляется из него, при этом адрес можно отредактировать вручную.
- НДС
При наличии конкурса-основания НДС добавляется из него, также можно внести вручную или выбрать при помощи стрелок.
- Валюта
При наличии конкурса-основания валюта добавляется из него. Если основание отсутствует, можно выбрать валюту из списка либо ввести международное обозначение в поисковой строке и выбрать нужную из результатов.
1.2. Лента
Лента позволяет просматривать существующие договоры компании, которые можно фильтровать по следующим признакам:
- исходящие или входящие;
- по статусу с указанием количества для каждого из них;
- по номеру тендера (tenderid), выступающего в качестве основания.
При выборе одного или нескольких условий будут показаны все соглашения компании, соответствующие данным параметрам.
Также договора можно сортировать:
- по времени начала действия (от новых к старым и наоборот).
Для поиска конкретного договора внесите в поисковой строке номер или название → нажмите на значок лупы или Enter.
Для сброса результатов нажмите на крестик в поисковой строке.
1.2.1. Добавление товаров
- Конкурс-основание есть
Кликните «Действия» → Добавить позиции тендера. Подгружаются те товары, по которым контрагент был выбран победителем:
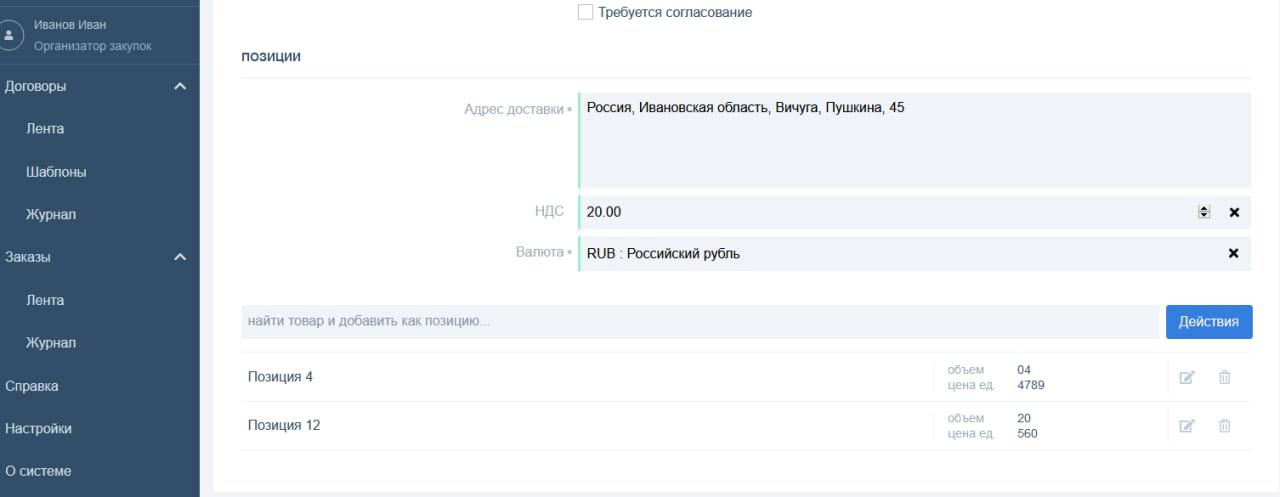
Можно отредактировать позиции, кликнув на иконку «Изменить» напротив выбранной позиции. В появившемся окне можно внести изменения в:
- обязательные для заполнения поля («Объем» и «Цена»);
- необязательные поля («Единица измерения» и «Комментарий»);
Сохранить:
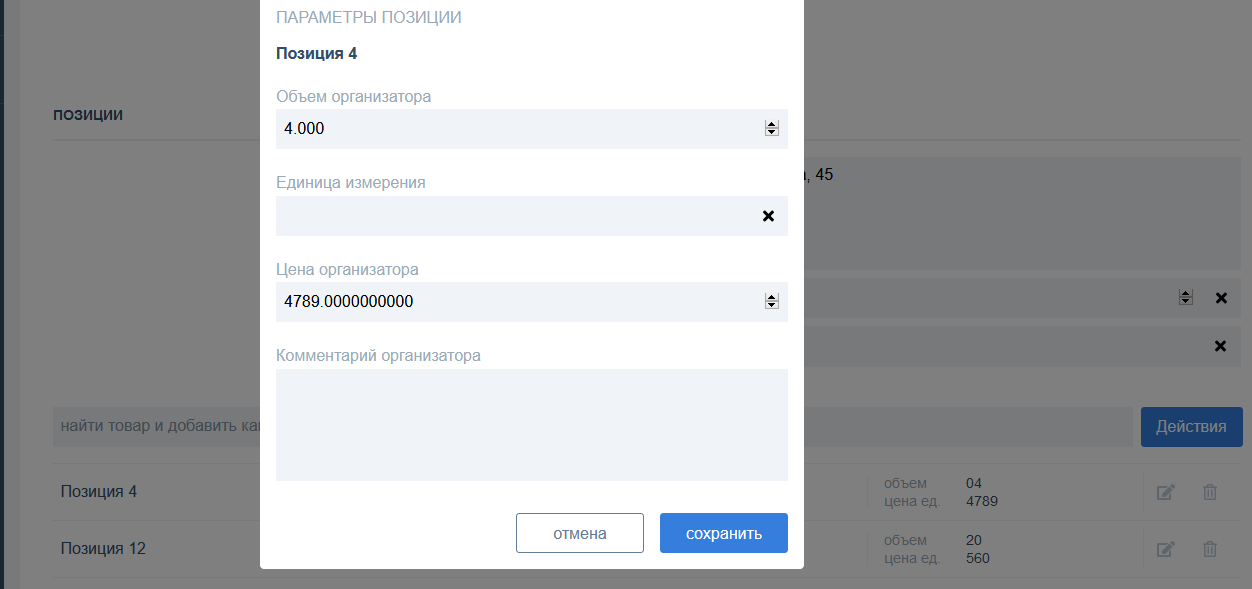
При необходимости добавьте дополнительные товары из каталога.
- Конкурс-основание отсутствует
При создании договора без основания товарные позиции добавьте из каталога. В поисковую строку внесите искомый товар → выберите из выпадающего списка подходящий → в появившейся форме заполните обязательные и необязательные поля.
Для удаления товаров нажмите «Действия» → «Удалить все позиции» или поодиночке нажатием соответствующей кнопки напротив наименования позиции.
1.2.2. Документы
На вкладке исходящего договора «Документы» можно загрузить шаблоны имеющихся договоров. Для этого кликните Загрузить → выберите заранее подготовленный шаблон документа на своем компьютере → Открыть:
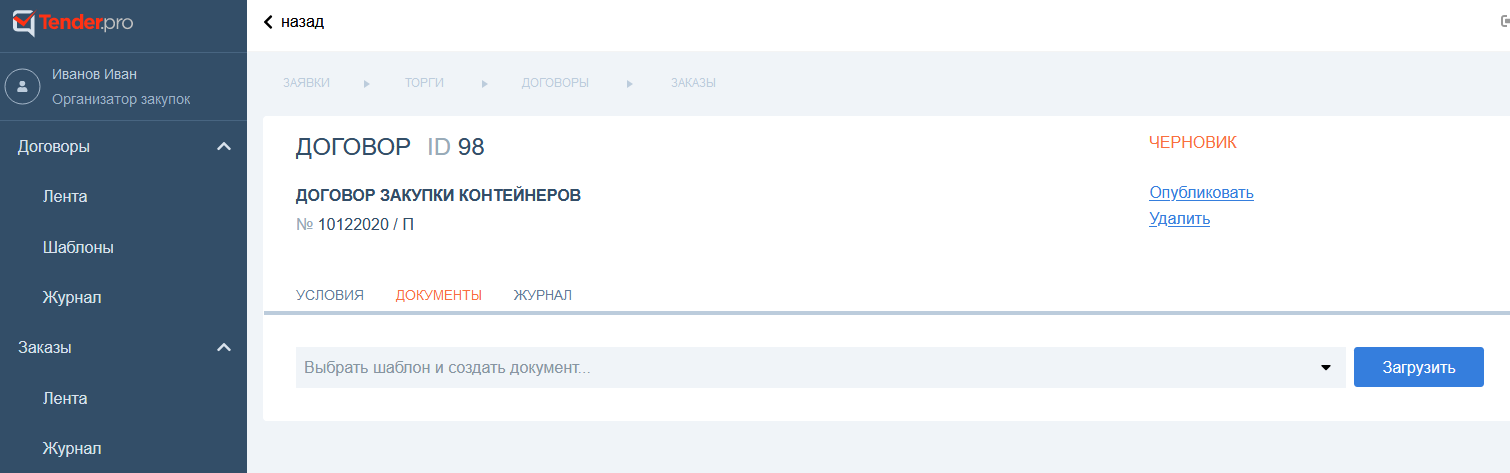
После первой загрузки документов они сохраняются в выпадающем списке:
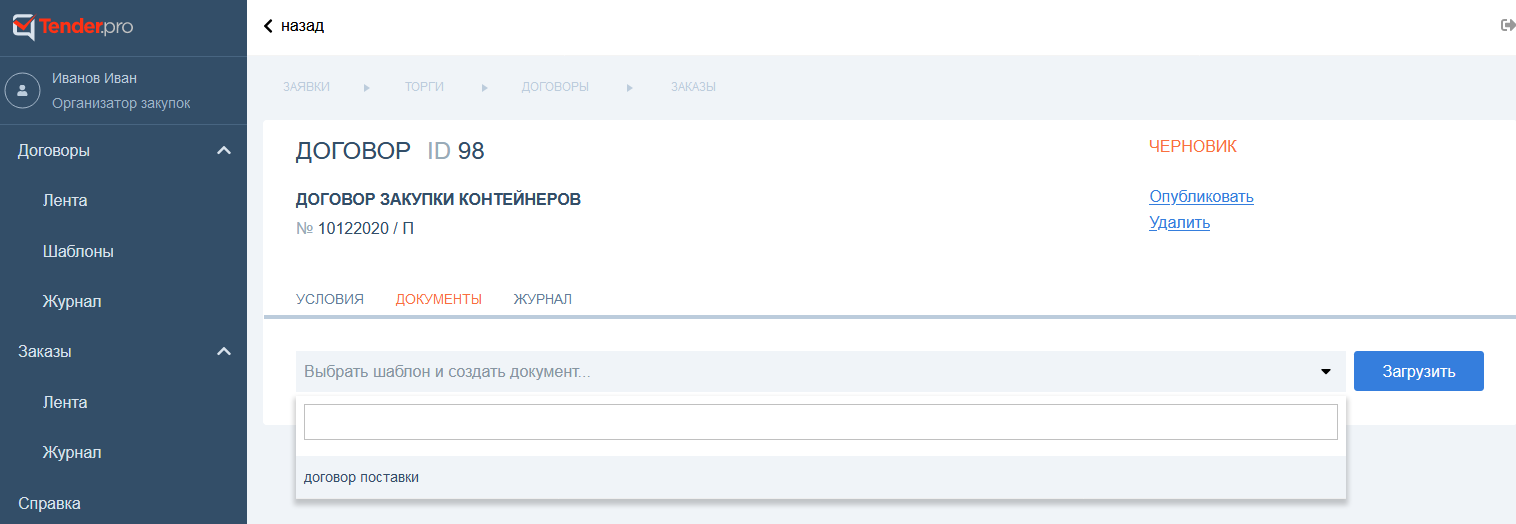
Выберите нужный шаблон → система откроет форму для редактирования полей документа, часть из них заполняется автоматически данными из системы (например, данные об организаторе и контрагенте), часть требуется заполнить вручную:
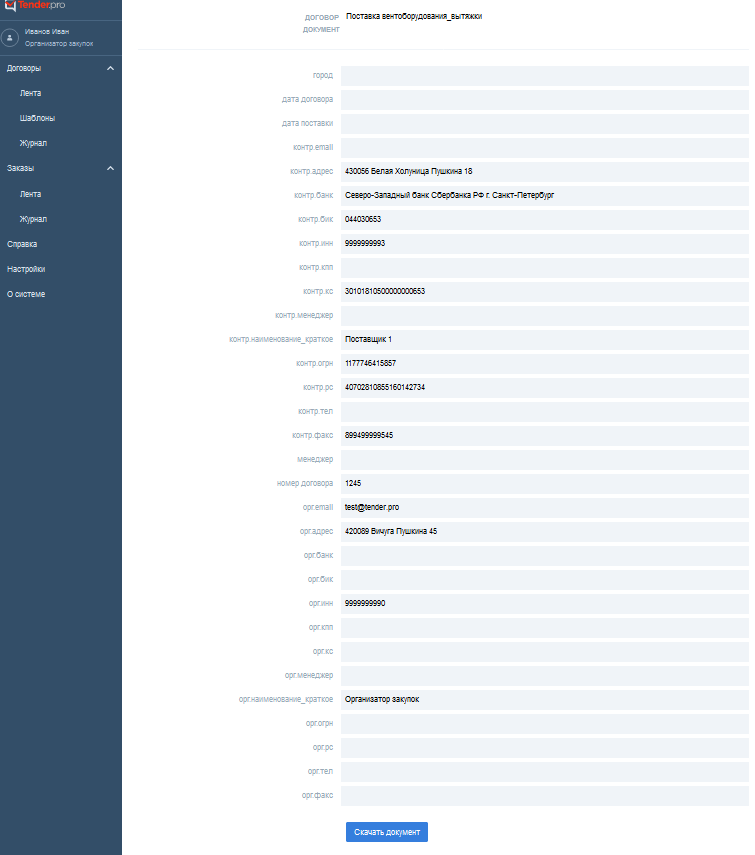
После нажатия кнопки «Скачать документ» информация сохранится, браузер предложит загрузить заполненный договор на компьютер.
После сохранения нажмите ссылку Назад – вверху слева.
Если редактирование документа не требуется, напротив наименования шаблона нажмите на иконку:
- Скачать (для сохранения на компьютере или открытия договора);
- Отправить (для отправления на e-mail):
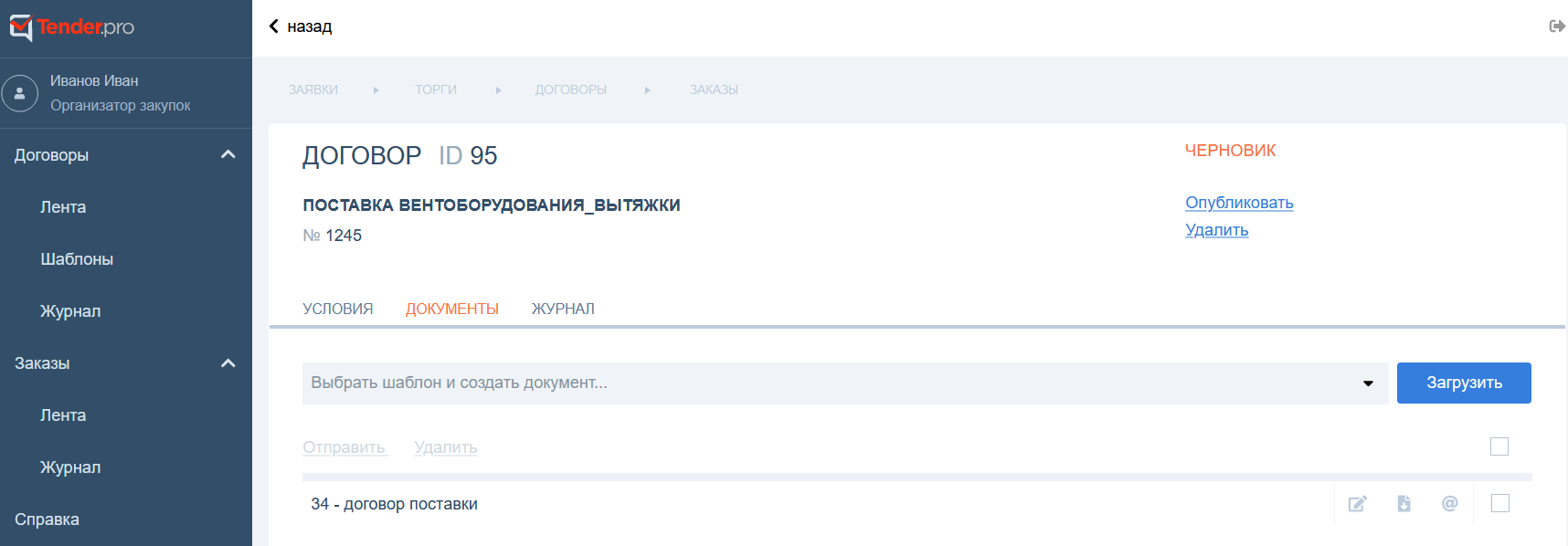
При отправке на e-mail появится окно «Новое письмо»:
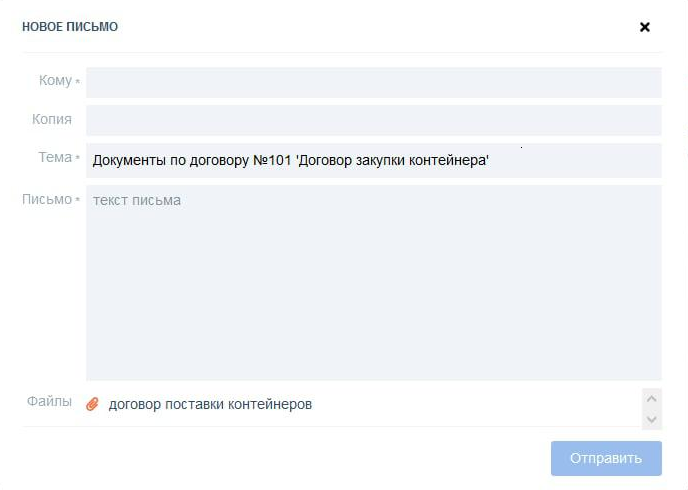
Заполните обязательные поля «Кому», «Тема», «Письмо»; поле «Копия» - опционально.
- Поле «Кому» - выпадает список доступных электронных адресов: e-mail менеджера контрагента и e-mail организатора (все доступные, если в ЛК указано несколько).
Для удаления электронного адреса из поля нажмите крестик напротив него.
E-mail можно также внести вручную → нажмите Enter. - Тема письма заполняется автоматически: «Документы по договору № договора_наименование договора».
- Текст письма заполняется отправителем.
1.2.3. Вкладка Журнал
На вкладке Журнал отслеживаются произведенные с договором изменения с указанием даты, времени, статуса и менеджера.
1.3. Шаблоны
Подраздел предназначен для хранения и поиска макетов документов, которые можно добавить в договор с целью заполнения таких изменяющихся данных, как номер договора, дата начала действия договора, информация о контрагенте и др. Обязательными условиями для загрузки шаблона являются:
- Названия полей для заполнения должны быть заключены в фигурные скобки ({наименование_поля}).
- Системные поля, в которые информация вносится из системы, должны быть в определенном виде: перед наименованием поля указывается «орг.» или «контр.» в зависимости от того, относится оно к организатору или контрагенту. Например, для заполнения реквизитов контрагента поля выглядят следующим образом: {контр.огрн} (ОГРН компании-контрагента), {контр.банк} (банк, в котором находится счет компании-контрагента), {контр.рс} (номер расчетного счета) и т.д. Для организатора такими могут быть {орг.менеджер}, {орг.адрес_доставки} и др.
- Расширение файла – docx.
Нажмите «Загрузить» → во всплывающем окне для выбора файла с компьютера выберите нужный файл (сортировка производится от новых к старым).
Для поиска шаблона внесите название или часть названия в поисковой строке → система отфильтрует соответствующие данному запросу документы:

Если шаблон был загружен непосредственно в договор, он также появится в общем списке.
1.4. Журнал
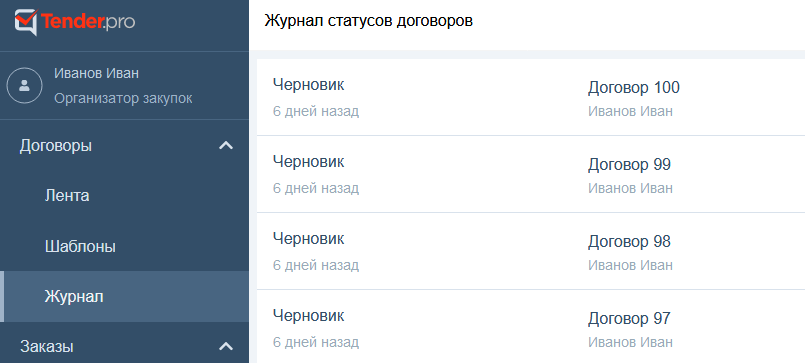
Журнал отображает изменения статусов всех договоров.
Договора в журнале можно фильтровать по:
- направлению;
- статусу;
- id конкурса-основания.
Можно сортировать:
- по более новым / старым.
Для перехода в карточку договора кликните по его названию.
1.5. Статусы договоров (правое меню)
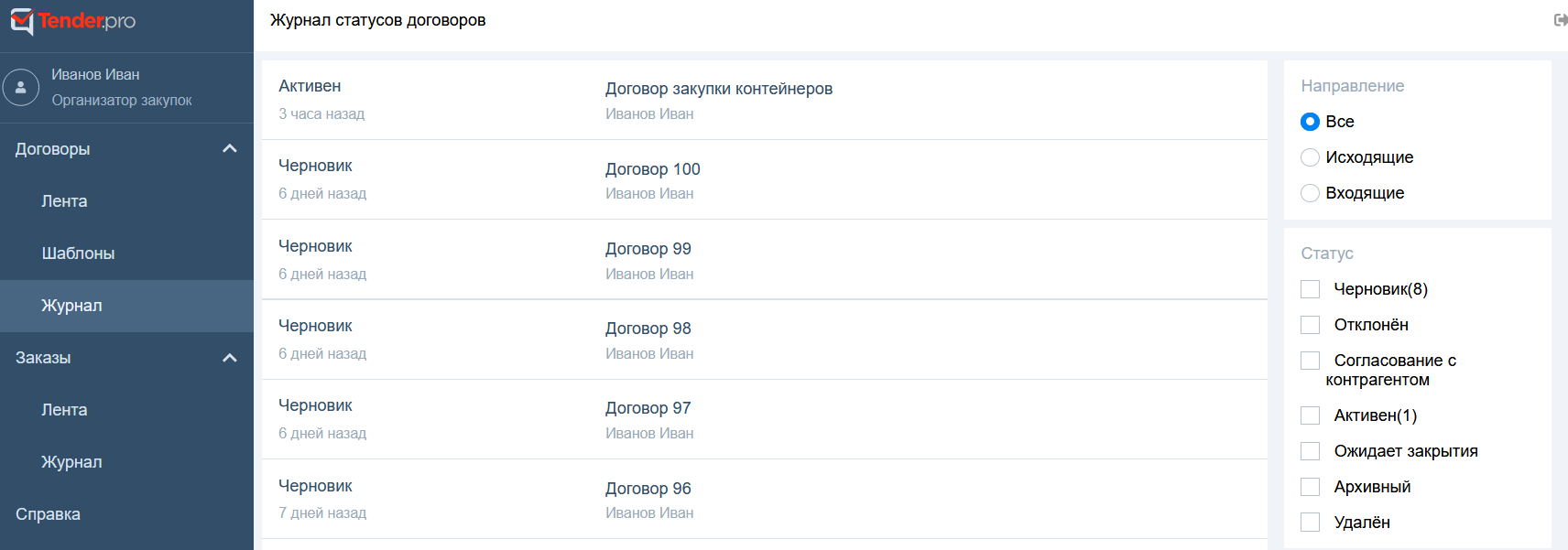
- Черновик
Статус, в котором открывается договор при его создании, т.е. стадия формирования. Необходимый минимум действий – это заполнение обязательных полей и добавление товарных позиций, после чего договор можно опубликовать.
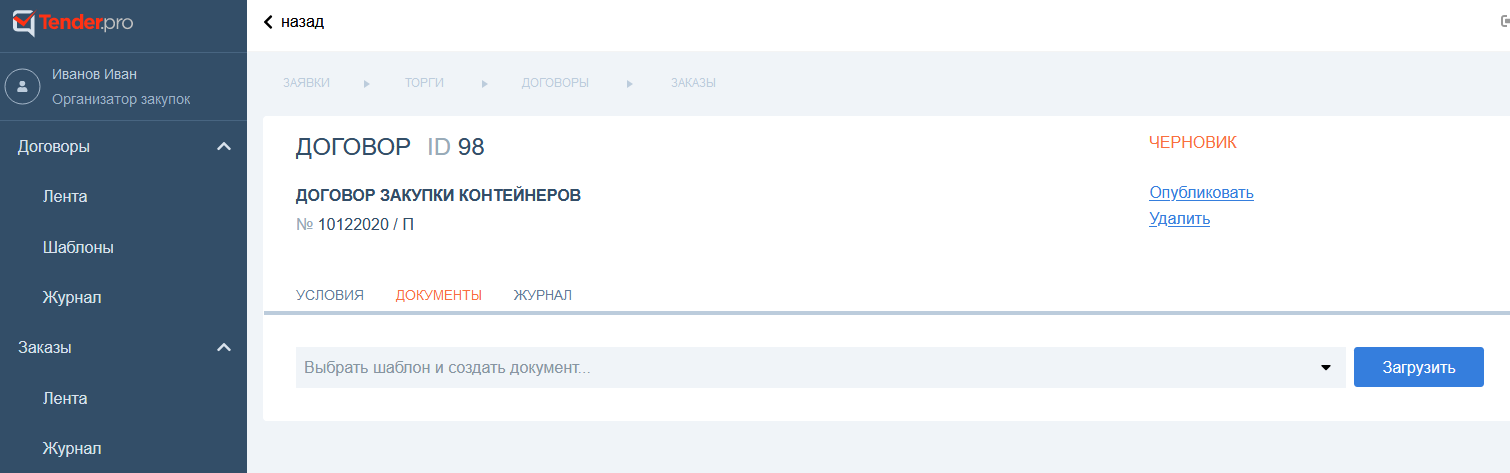
- Активен
В этот статус договор переходит после публикации. Контрагенту он становится доступным в СУД → Договоры → Входящие:
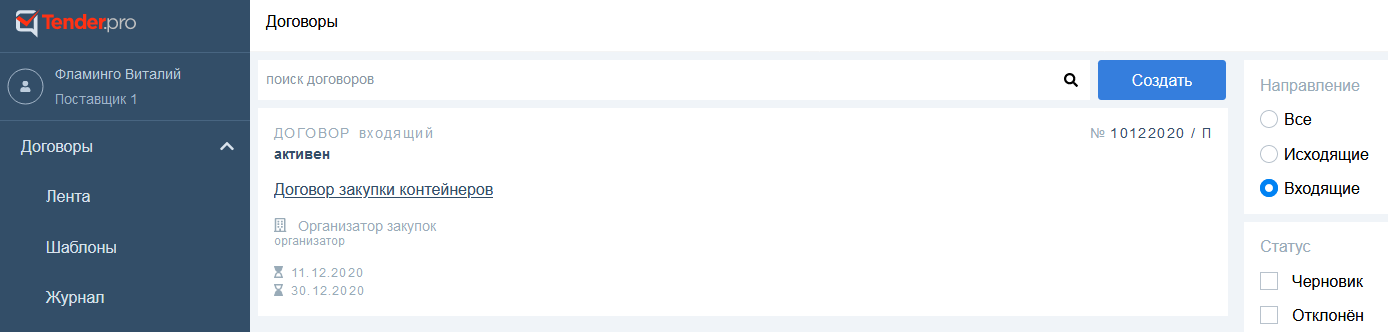
По факту исполнения договор переводится в архив.
- Архивный
Договор автоматически переходит в архив в случае установленного чекбокса «Автоматическое архивирование договора» по истечении срока его действия, и при наступлении даты, указанной в поле «Дата перехода договора в архив»:
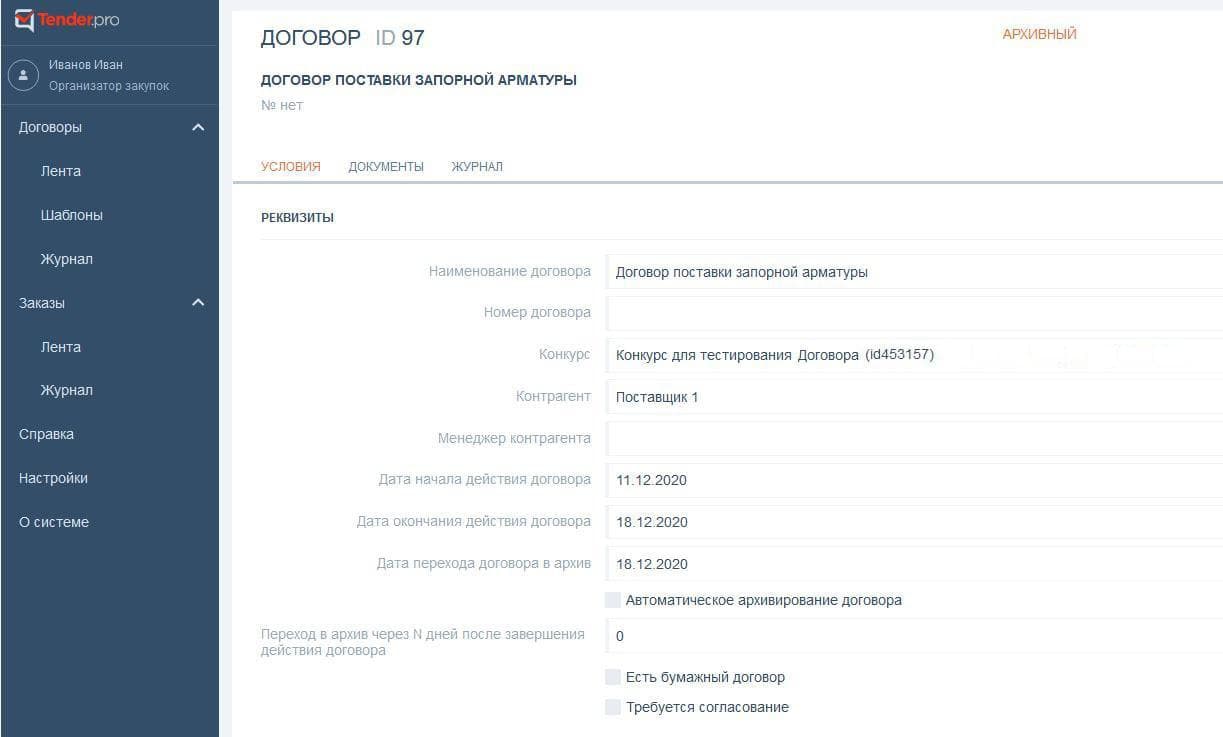
- Ожидает закрытия
Статус является опциональным и применяется только в тех случаях, когда в поле «Переход в архив» указаны еще не наступившие дата и время. При этом создание заказов остается возможным.
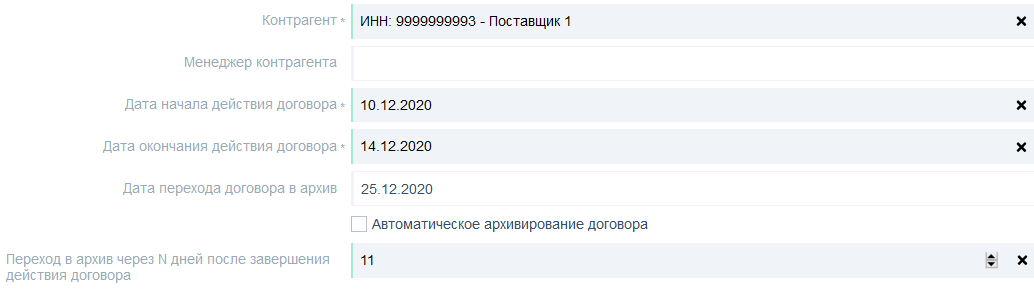
- Согласование с контрагентом
Статус договора при выборе опции «Требуется согласование»:
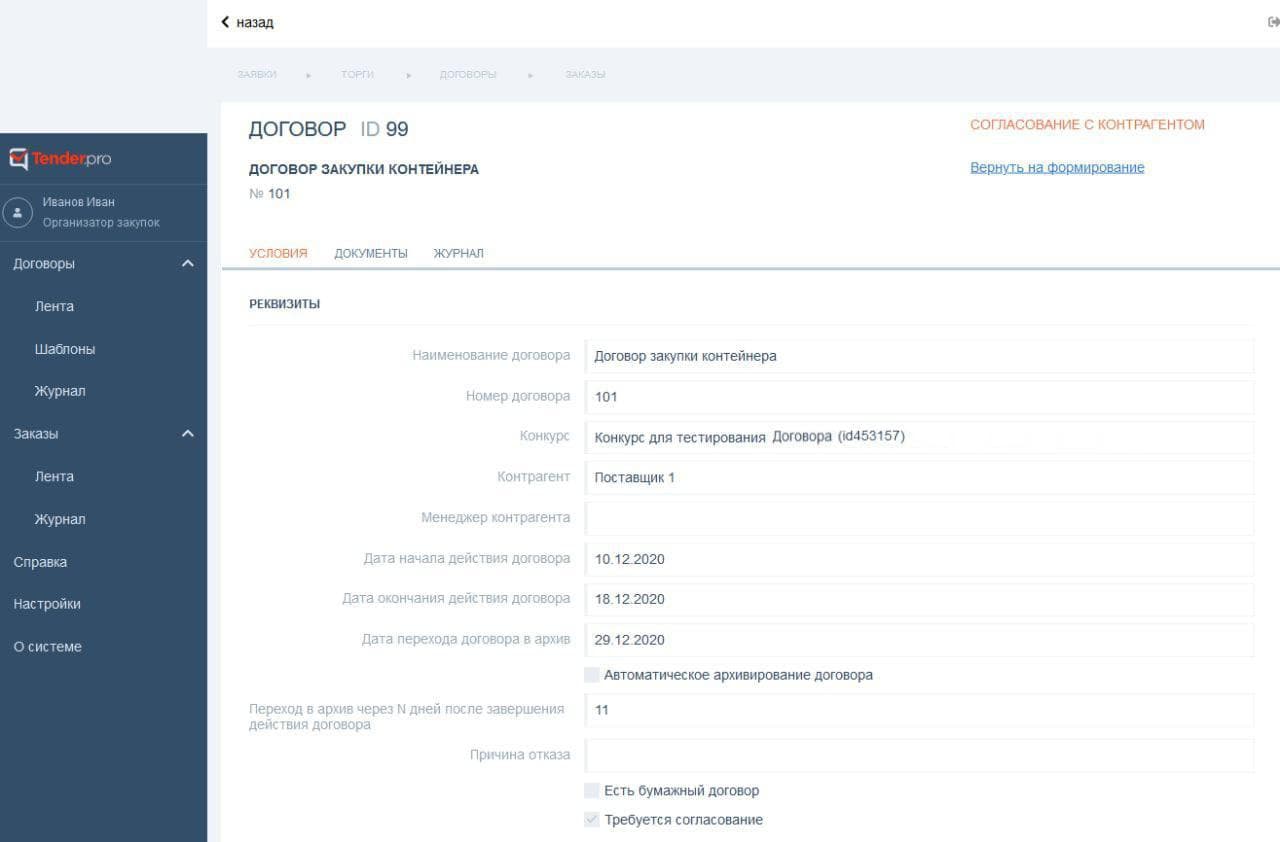
- Отклонен
Если был включен чекбокс «Требуется согласование», контрагент может отклонить поступивший договор, указав причину в соответствующем поле:
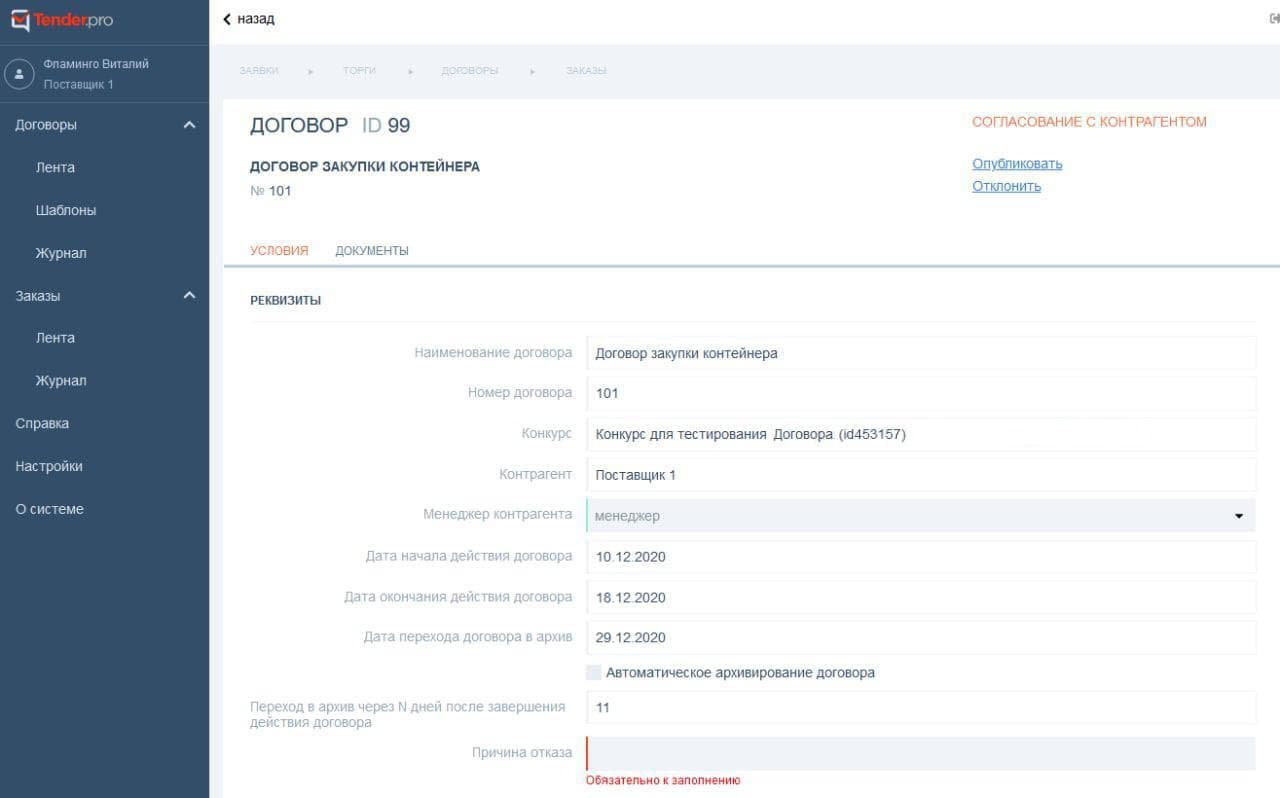
Организатор может вернуть договор на формирование, изменить его и снова отправить на согласование:
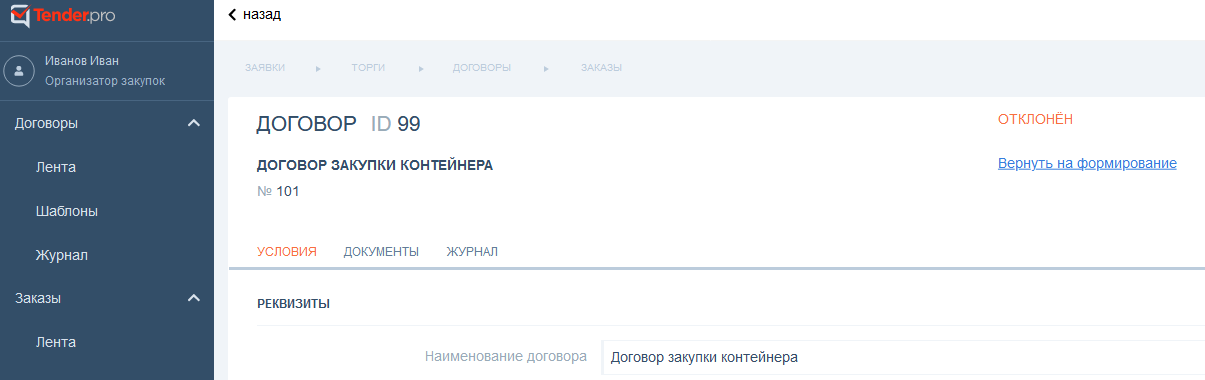
- Удален
На стадии Черновика организатор может удалить договор, нажав Удалить:
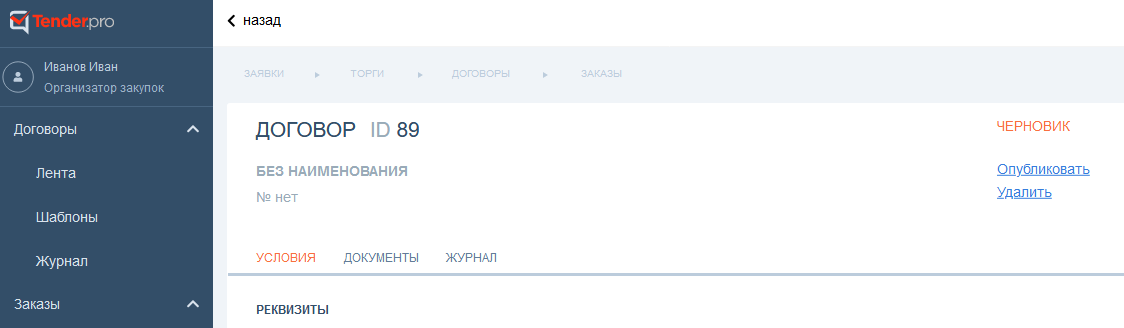
2. Заказы
2.1. Лента
Как и лента договоров, лента заказов - список существующих заказов компании. Заказы можно фильтровать по:
- направлению (исходящие / входящие);
- статусу;
- договору (по id договора-основания).
Также заказы можно сортировать:
- сначала новые / сначала старые.
При выборе одного или нескольких условий будут показаны заказы, соответствующие данным параметрам.
Для поиска заказа внесите номер или название в поисковую строку → нажмите на лупу или Enter.
Для сброса результата нажмите на крестик в поисковой строке.
2.2. Создание заказа
Перейдите в СУД → Заказы → Лента → Создать.
В форме черновика Заказа заполните поля:
- Наименование заказа;
- Номер заказа (в соответствии с номенклатурой, принятой в организации);
- Договор (при необходимости указать id договора-основания);
- Контрагент;
- Дата начала действия заказа (по умолчанию – дата создания заказа);
- Дата поставки;
- Адрес доставки;
- НДС;
- Валюта.
Поля Контрагент, Адрес доставки, НДС и Валюта заполняются по умолчанию, если указывался договор-основание.
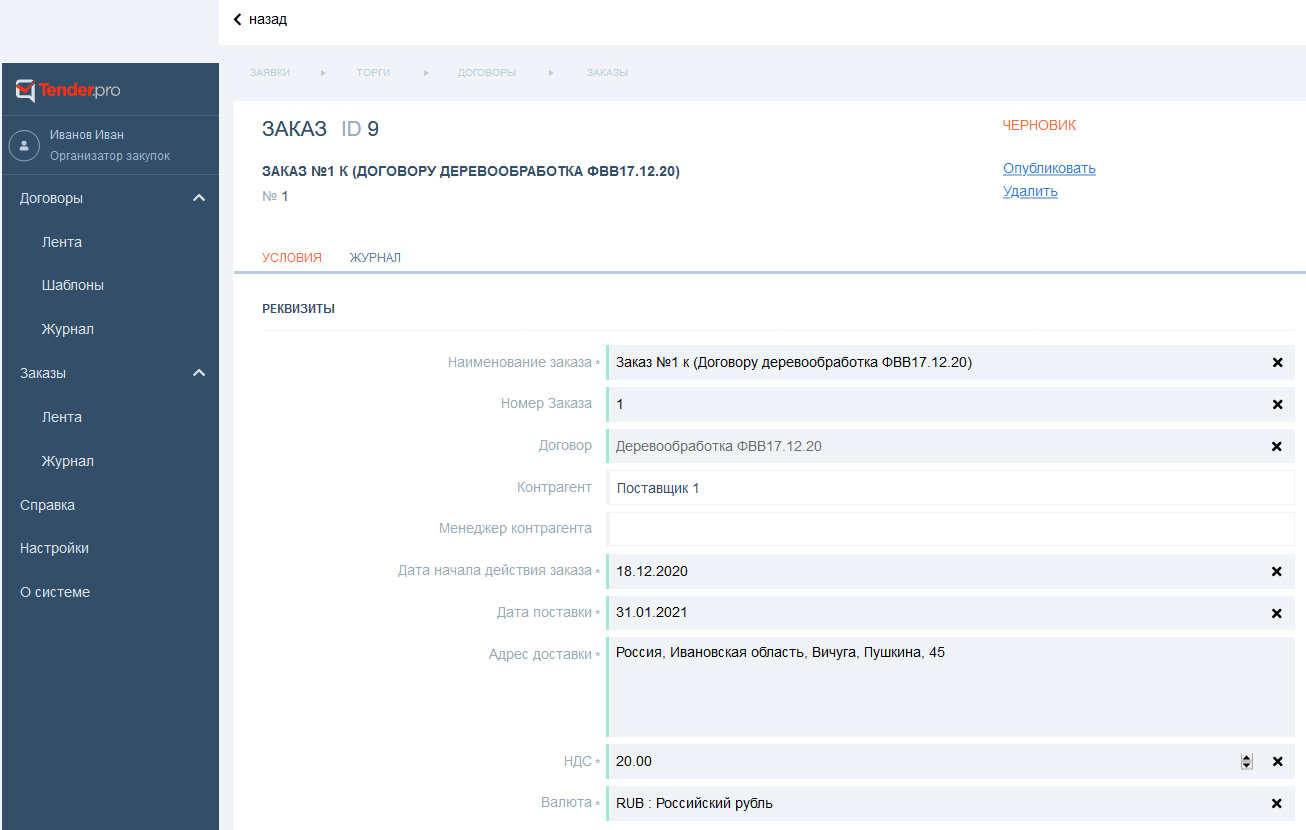
2.2.1. Добавление товаров
Нажмите Действия → Добавить позиции договора, если есть договор-основание.
Для добавления позиций из каталога внесите наименование товара в поисковую строку → из выпавшего списка выберите нужный вариант → в появившейся форме заполните обязательные и необязательные поля.
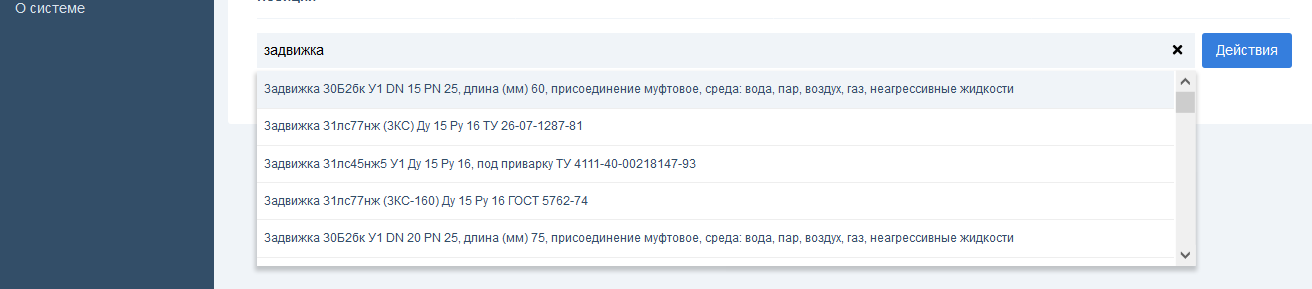
Для удаления товаров из Заказа нажмите «Действия» → «Удалить все позиции» или поодиночке нажатием соответствующей кнопки напротив наименования позиции.
2.2.2. Вкладка Журнал
В данной вкладке отслеживаются произведенные изменения с указанием даты, времени, статуса и менеджера.
2.3. Журнал
Подраздел Журнал отображает изменения статусов всех заказов. Заказы в журнале можно фильтровать по:
- направлению;
- статусу.
- id договора-основания.
Можно сортировать:
- по более новым / старым.
Для перехода в карточку заказа кликните по его названию.
2.4. Статусы заказов
- Черновик
Стадия заполнения информации о заказе
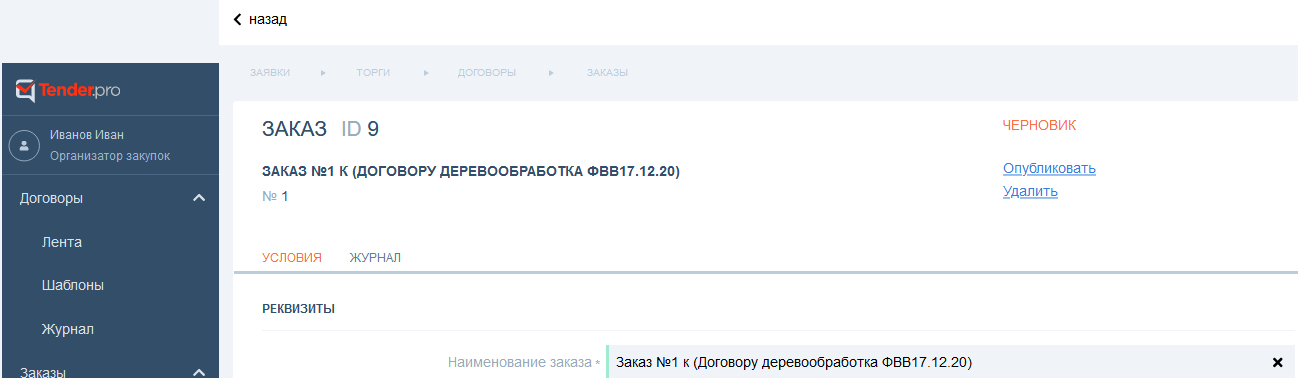
- Сформирован
Статус заказа после его публикации, после которой в случае необходимости заказ может быть возвращен на формирование для корректировки информации:
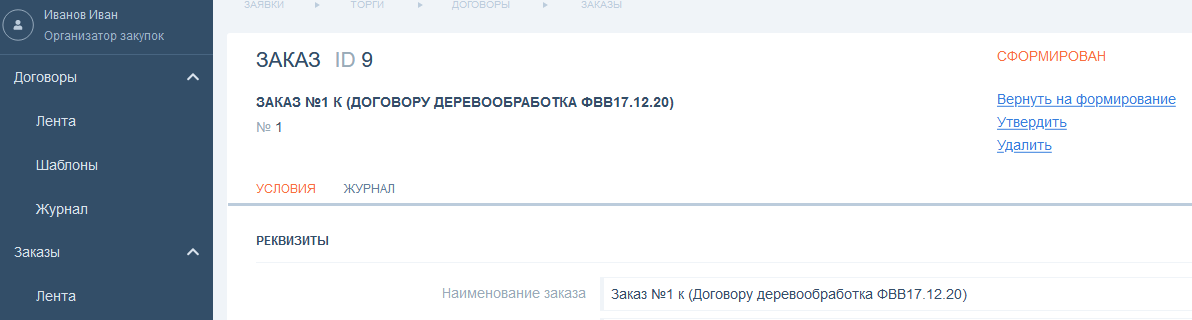
- Утвержден
После нажатия кнопки «Утвердить» заказ становится видимым для контрагента, и он может его подтвердить либо отклонить:
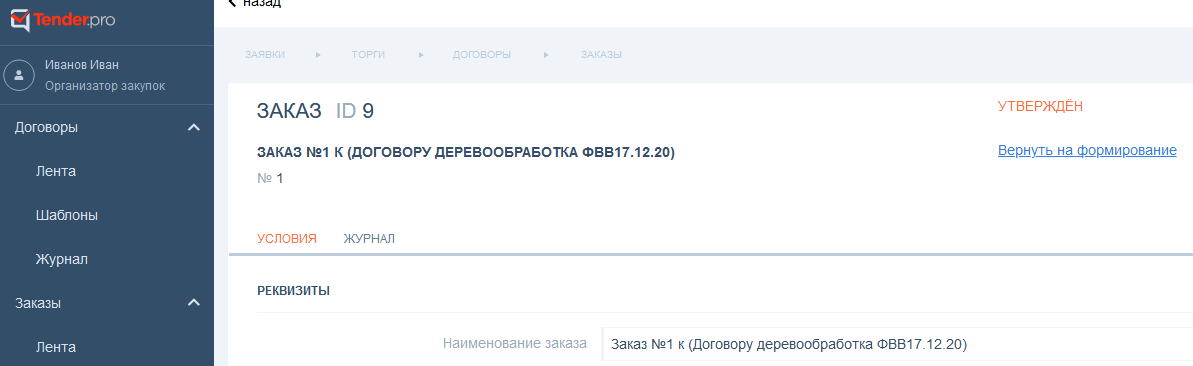
- Отклонен
После того, как заказ утвержден, контрагент может подтвердить заказ или отклонить его с указанием причин. В свою очередь, организатор после получения отказа вправе вернуть его на формирование и изменить условия, после чего снова совершить перевод в статус «Утвержден».
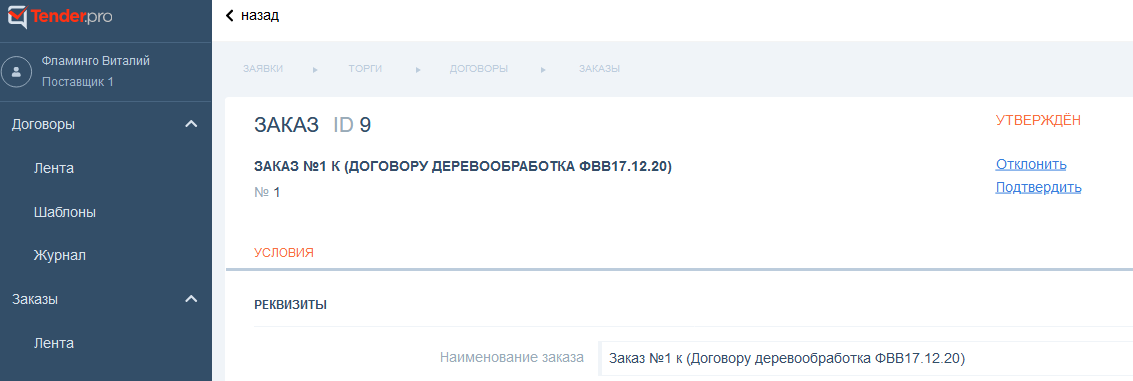
- Подтвержден
Контрагент согласен с условиями заказа и на данном этапе он может сразу же завершить заказ или опубликовать его и пройти все остальные стадии поставки.
- Отгружен
- Доставлен
Стадии соответствуют действиям контрагента по работе с заказом.
- Получен
Это действие доступно для организатора на стадии «Доставлен». Последний этап движения заказа, после чего какие-либо действия с ним не производятся.
- Исполнен
В данный статус заказ переходит после клика контрагентом кнопки «Завершить» на стадии «Подтвержден».
- Удален
Заказ можно удалить на стадиях «Черновик» и «Сформирован», если необходимость в нем отпала.
3. Настройки
Позволяют скрыть видимость разделов и подразделов для учетной записи с возможностью автоматического сохранения для браузера, где открыта страница Договоров. Для этого включите / выключите чекбокс напротив названия пункта меню. Для отключения доступны все разделы кроме настроек.
4. О системе
В разделе можно ознакомиться с информацией о контактах и перейти в другие сервисы компании.

